Aplos Text to Give is incredibly simple and allows your donors to send their gifts straight from their phones by texting your unique toll-free number. This equips donors who don’t carry cash or checks the ability to easily support your mission. With this feature, you can:
- Receive unlimited gifts by text message through your unique toll-free number.
- Have your donors create one-time or recurring gifts that are set up in seconds.
- Utilize short codes to make it easy for donors to give to a specific purpose.
- Have your gifts automatically tracked for contribution statements.
How do you sign up for Aplos Text to Give?
If you are not already using Text to Give in Aplos, here are instructions to make sure you are fully set up and ready to go! If you have questions, contact our Support Team.
Step 1: Enable Text to Give
If you already have an Aplos subscription, log into your Aplos account and visit the Text to Give page under the Donations section and click “Add Text to Give.” Don’t have an account yet? Sign up! Text to Give is $20 per month for unlimited text messaging gifts, in addition to your regular Aplos subscription. You can always disable this feature from the Subscription page.
Note: If your account is in a contract, please contact our Customer Success Team to get access to Text to Give.
Step 2: Confirm Your Merchant Account
If you don’t already have a Merchant account, you will be asked to create one to accept online payments. Click Apply For Merchant Account at the top right of the screen and you will be sent to the Merchant Center to start the process of creating your merchant account.
Step 3: Get Your Text to Give Toll-Free Number
Once Text to Give is enabled you will receive your toll-free number. This is the number your donors will text to send their gifts. This number is unique to your organization and cannot be changed once assigned.
Congratulations! That’s it! You are now officially ready to use Text to Give.
How do you use Aplos Text to Give?
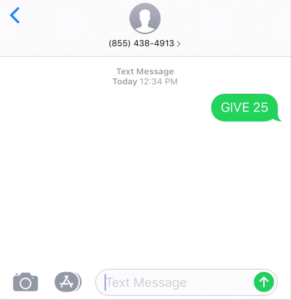
Once you have your Text to Give toll-free number (which you can find on your Text to Give screen), it is simple to start receiving gifts. Simply share your number with your supporters and tell them there are two ways to give…
Two Ways to Tell Your Donors to Text to Give
- To give a specific amount: Text “GIVE 25”
- To give to a specific purpose: Text “GIVE 25 CODE”
Example: GIVE 25 MISSIONS
Tip: Don’t include the quotation marks in the text
Tip: Create a Text to Give code for a Purpose
How New Donors Set up Text to Give
Step 1: Text “Give __” to your unique toll-free number
When a donor texts your organization’s number for the first time, they will receive a text with a link that asks them to set up their account, which can be completed in less than 60 seconds! Keep in mind they will only need to get set up once. Once set up, their next gift can be done with a single text.
Step 2: By clicking on the link, the donor will open a secure web form to:
- Provide basic contact information that will be automatically added to the organization’s Aplos database.
- Confirm their gift amount, the purpose of the gift, and if it is a recurring gift.
- Enter a payment method into a form that is encrypted and is PCI-compliant.
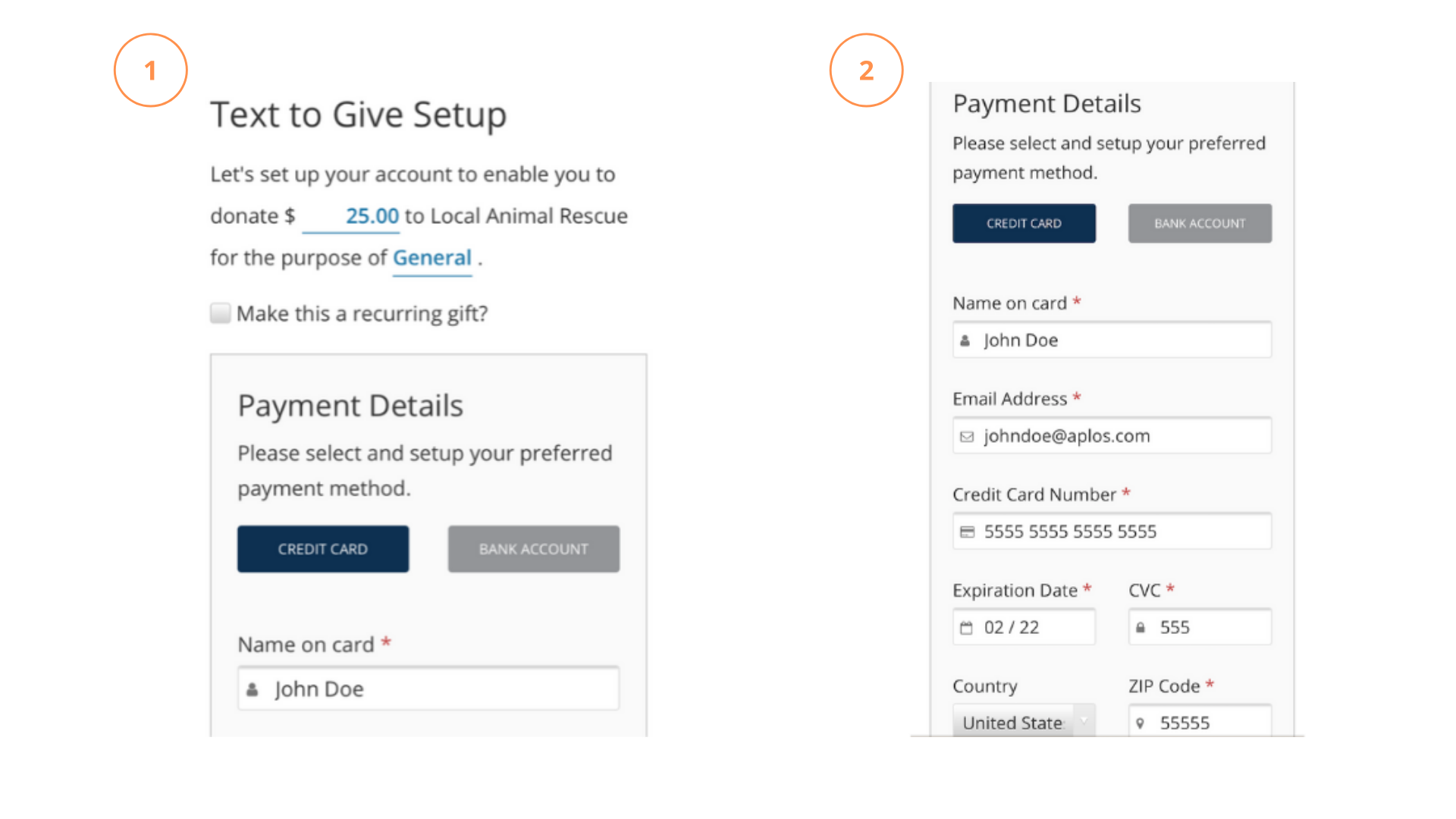
After submitting the form they will receive a text confirmation of their first gift and an email receipt. They will also receive an invitation to their MyAplos account, which is a secure portal where they can view their giving history and manage their giving.
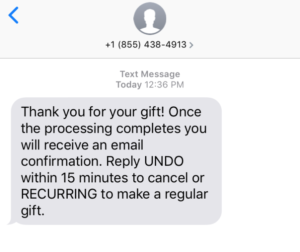
Other Text Commands Donors Can Use:
To Cancel a Text Gift: Text “UNDO” – Donors can text “UNDO” to cancel their gift up to 15 minutes after their initial gift message.
To Make a Recurring Gift in Text to Give: Text “RECURRING” – Donors can text “RECURRING” to schedule their gift to happen weekly or monthly – they will receive a link in a text to a form where they can confirm their giving schedule.
Our Text to Give Success Kit
If you would like help announcing Text to Give to your congregation or donor base, then take advantage of our Text to Give success kit, which contains free graphics, videos, presentation material, and more. You’ll find our success kit for churches here and our success kit for nonprofits here.
Returning Donors: One-Text Gifts
Giving to their default purpose: Once a donor has created their account, they simply text GIVE and the amount they would like to give and it will use their saved giving information and default purpose. No extra forms or re-entering payment information!
Text “GIVE ##”
Example: GIVE 25
Giving to a different purpose: If a donor would like to give to a different purpose other than their default, they need to include the code for the new purpose:
Text “GIVE ## CODE”
Example: GIVE 25 MISSIONS
Tip: What is a purpose and a code?
What happens after a donor sends a Text to Give donation?
How do Text to Give donors pay?
When a donor initially creates their Text to Give account, they can provide a debit card, credit card or bank account information that will be used to process all Text to Give gifts. Once the donation has processed, they will see the gift appear on the statement for their card or bank account. This is very different than older versions of Text to Give used by other systems that add the donation to their phone carrier bill. Aplos Text to Give gives you more control, lower fees, and quicker access to gifts by avoiding running gifts through the phone carrier.
Do donors receive a receipt after a Text to Give gift?
Every gift will receive an automated text confirming the donation was made, along with an automated email receipt that will be sent within approximately 30 minutes. Aplos will also automatically track their gifts for contribution statements that you can send periodically or at the end of the year.
Can I edit the donation receipt email my donors will receive?
Absolutely! We encourage you to add your logo and address to this automated email template so it includes your own organization’s branding. You can also add content sections to the bottom of the email receipt. Read this tutorial for tips to customize it.
Can donors change their giving preferences?
Yes, they can log into their MyAplos account from this login screen or from the link available on their donation receipt. Once logged in, they can see their giving history, edit their payment method, and set a different purpose or donation schedule.
Tracking Text to Give Gifts
All donations made online will appear on your Online Donations screen in your Aplos account. Look for donations with a source of “Text to Give” to see everyone who gave through this tool.
The donor’s name and email address will be added to your contact database, and gifts will automatically be tracked for their contribution statements.
Text to Give Purposes & Short Codes
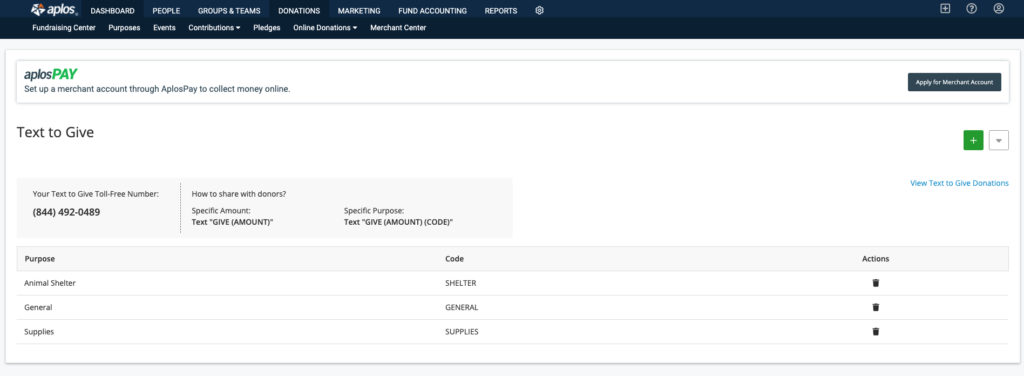
Your account will start with one purpose that your donors will default to when sending a gift. You can use that one or you can add more if you would like donors to be able to give to other purposes using Text to Give. Select “Add Purpose” to select from any of your existing purposes in your account. If you need to make a new purpose, add it on the Purposes screen first, then you will be able to add it in Text to Give. See our resource for How to Use Purposes in Aplos.
What Are Purpose Short Codes?
Each purpose available in Text to Give will have a short code that is a single word (no numbers, special characters, or spaces) that a donor can include in their text to designate a purpose. For example, if the donor texts “GIVE 25 Missions” it will give $25 to your purpose for the Missions Fund.
*Note* Short Codes must be 10 characters or less.
How Can a Text to Give Donor Select a Specific Purpose?
Option 1: Initial setup – The donor can select from any of your available Text to Give purposes that will be visible in a drop-down when creating their first Text to Give gift.
Option 2: Texting a Code – Donors can include a short code you provide them in their gift text to designate a purpose that is different than their default. Ex: GIVE 25 MISSIONS
Option 3: Donor Portal – Donors can log into their MyAplos account to manage recurring gifts and select a new purpose. The link to their account will be on their donation receipt.
Manage Your Text to Give Subscription:
Can I Use Text to Give If I Am Outside of the US?
Organizations must have an active Aplos account, a bank based in the US or Canada, and an active merchant account.
How Much Does Text to Give Cost?
Text to Give costs $20/mo, in addition to your existing Aplos subscription. Standard payment processing rates apply to all donations. If a user’s mobile plan charges per text message, their standard text messaging rates will apply.
What Are the Transaction Fees for Text to Give?
Text to Give offers donors the ability to give to your organization by Credit Card or ACH (bank withdrawal). You can see your eligible transaction fees on the subscription page of the software. American Express is typically 1.1% more and International cards are typically 1% more, but rates may vary.
If you expect to perform a large volume of payment processing, please contact our Customer Success Team for a custom quote.
Which User Roles Can Access Text to Give?
Aplos users must have a role permission of Administrator, Manager (Full Suite), Donations Manager, or Donations Management Manager to set up Text to Give and see gifts processed by Text to Give.
How Do I Turn off Text to Give?
You can disable Text to Give in your account from the Subscription page of the software. You will still be able to receive online donations through your donation web forms, donation widgets, and event registrations.

