If there are multiple people in your organization who need to have access to your Aplos account, you can set each one up as their own user. Each user will have their own login (email address), password, and role (what they can access) within the account.
To add or manage the users on your account, you’ll want to go to the Settings gear in your main navigation menu. Then click on “Users.”

Adding Users
To add a new user, click the green plus (+) icon and then the Add User button at the top of the page.
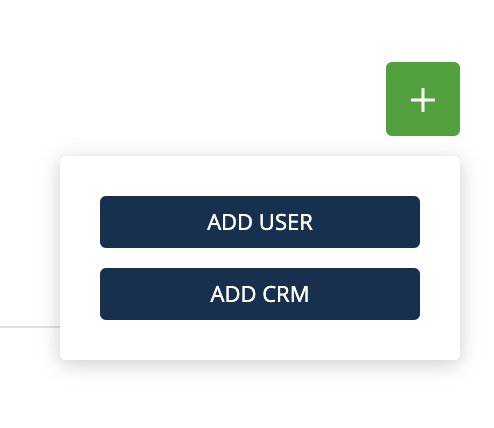
You will be taken to the Add User screen, where you will set up the details of the new user, including their name, email address (which will become their login), and role. You’ll need to make sure the email address entered for the user is valid since they will receive an email that contains a link they will use to verify the creation of their user. Once everything is filled out, you will click the Send Invitation button to send the verification email to the user.
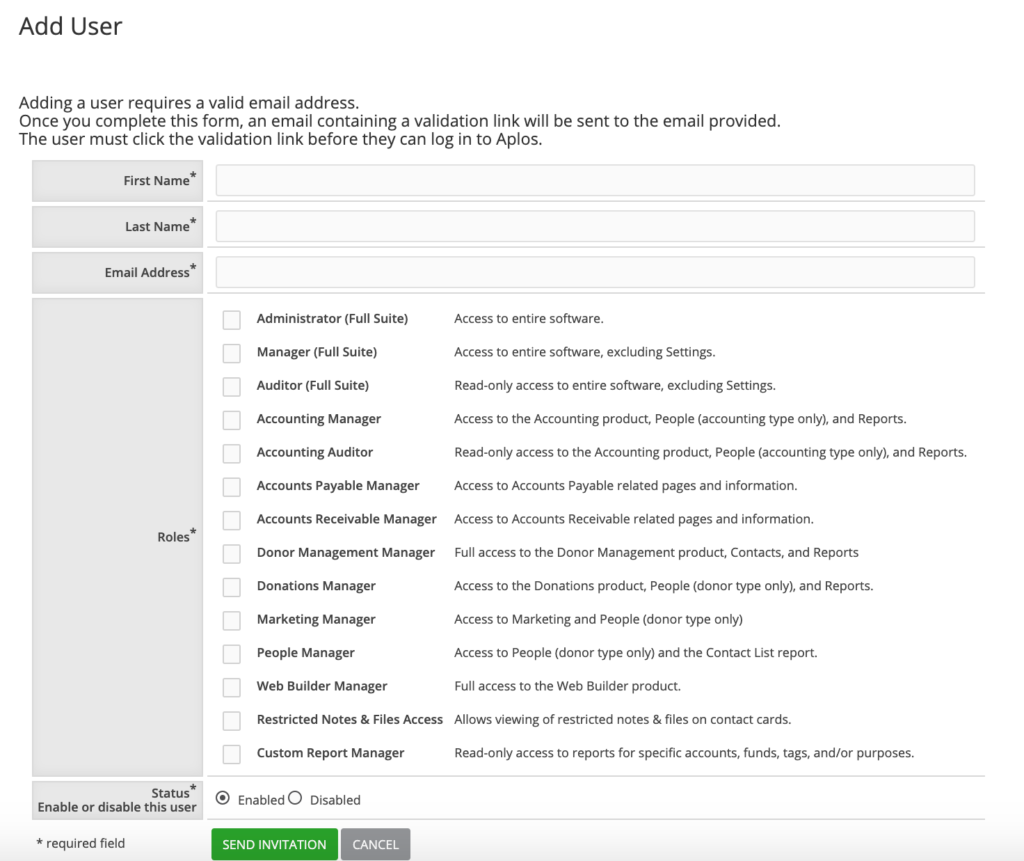
All accounts include two users. Additional users can be added to your subscription from the Subscription page. If you are in a contract and do not have any available user openings, you will not be able to add users from your Settings. Instead, you will need to request an upgrade from our team at sales@aplos.com.
With Aplos Lite, all users have Administrator role permissions that include complete access to all features in all areas of the product. With Aplos Core, you can select other user role permissions for more control over what users can access.
User Role Permissions
Full-Suite Roles
These roles have complete access to all features in all areas of the product.
Administrator – This is the only role permission that has access to the settings of the organization, including managing your subscription, managing users, the activity log, and the Partners tab. They also have complete access to all areas of Accounting, Marketing, Donations, Groups, People, and Reports. Organizations must have at least one Administrator, but we recommend that you have at least two so there is someone who can manage the account if the normal administrator is unavailable.
Manager – Someone with this role will have complete access to all areas of Accounting, Marketing, Donations, Groups, People, and Reports, but they will not have access to manage the Organization settings.
Area-Specific Roles
Users can have access to manage specific areas or combined areas, such as People and Marketing, or Web Builder and Donations.
Accounting Manager – Access the Accounting product, People (accounting type only), and Financial Reports.
Accounts Payable Manager – Access pages related to Accounts Payable, information, and Reports.
Accounts Receivable Manager – Access pages related to Accounts Receivable, information, and Reports.
Donations Manager – Access the Donations product, People (donor type only), and Reports.
Marketing Manager – Access Marketing and People (donor type only).
People Manager – Access People (donor type only) and Contact List report.
Bill Pay Approver – Access to review and approve bills (Accounts Payable)
Web Builder Manager – This role has full access to the Web Builder product.
Read-Only Roles
Auditor (Full Suite) – This role has read-only access to the entire software, excluding Settings.
Accounting Auditor – This role has read-only access to the Accounting product, People (accounting type only), and Reports.
Custom Report Managers – This role has read-only access to accounting or donation reports for specific accounts, funds, tags, and/or purposes.
Other Roles
- Restricted Notes & Files Access – Roles above will only have access to public notes and files unless they are also given permission to access Restricted Notes & Files.
Editing And Managing Users
If you need to edit or remove a user, you can do this from the Users page under Settings. To view their user details, click on the name of the existing user you wish to manage.

From there, you’ll be able to update any of the user’s details or remove the user from your account completely by using the Delete button. If someone doesn’t need access temporarily, you can use the Status option to disable the user. Their email address still exists as a user, but they are not included in your user count and will not be able to log in to access your account while they are disabled.
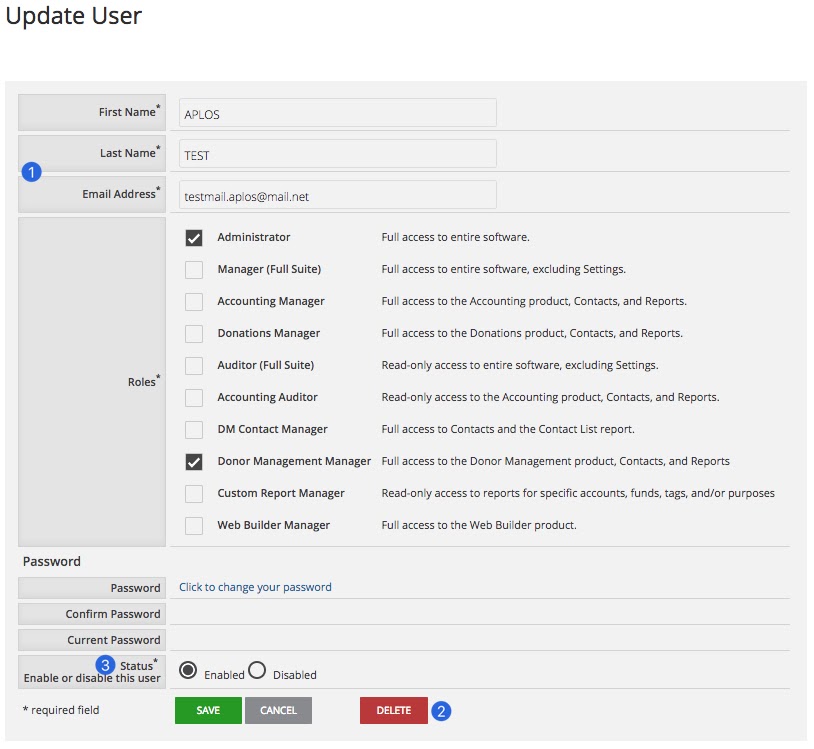
Once you are done making the necessary changes, be sure to click “Save” to complete this update.
Accountant Users
If you have an outside accountant or bookkeeper who reviews your books, you can add them to your Aplos account as an Accountant user. They will have their own Aplos Oversight account that will be linked to your Aplos account to give them access. An Accountant user is not included in the user count for your subscription. You can see any Accountant users on the bottom of the page.

If you need to add an accountant user to your account, contact our Support Team.

