What Is a Purpose?
Purposes are used to track the different types or categories of donations that your organization receives. You can set up as many purposes as you need to create donation reports and donor contribution statements. In addition to creating donation reports, you can link purposes to an income account and fund so the donations you record will also appear in your accounting. This guide will cover the fundamentals of creating and managing purposes and connecting them to your accounting. See the Contributions and Deposits guide.
To manage your organization’s purposes, you can go to Donations and click on the Purposes tab.
What Is the Difference Between a Purpose and a Fund?
A fund is an accounting term for money your organization receives that is restricted for use for a specific reason. For example, money that belongs to the Building Fund likely needs to be spent on that building.
A purpose in Aplos can be used to track your various initiatives, locations, or campaigns in a more flexible way than a fund for granular donation reporting. For example, if you have a fundraising event and want to track these donations separately from your regular giving, you can create a separate purpose for that event. Then you can link it to your General Fund, point it to a different income account, and even add an accounting tag to track your campaign income and expenses.
Donation by Purpose Reports
Purposes are used to create donation reports that you can filter and share with your organization’s leadership, financial committee, donors, or potential donors. While accounting reports will use income account, fund, and accounting tags, donation reports will show you donation details by purpose.
Reports to view donations by purpose:
Managing Purposes
Creating a Purpose
You can create as many purposes as you need to track donations. You can create a purpose for each fund you have and for each option you’d like to include on an online donation form or Text to Give. Examples include: Missions, General, Building, In-Kind (non-monetary), Fundraising Campaign, etc.
From the Purposes screen, click the green plus (+) icon to create a new purpose for your organization.
In the box that appears, add the details for that purpose:
- Name: This is the name the public will see on statements, online donation forms, and Text to Give.
- Description: This is an internal description so you can easily see how you use this purpose.
- Sequence number: This is the order you wish it to appear on the Purpose screen.
- Track this purpose in Accounting: Identify if any donations in the purpose should be linked to your accounting in Aplos when they are deposited. You may not wish to do this if you are using a purpose to track in-kind gifts or if you are importing deposit transactions directly from your bank.
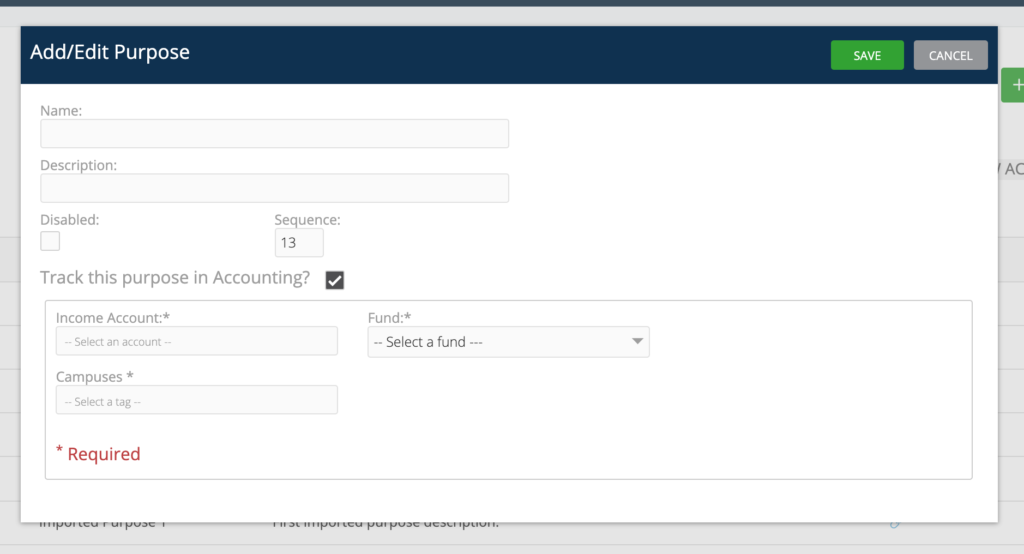
After you’ve added all those details, you’ll click the green Save button on the bottom left.
Once purposes are created, you can begin using them to record donations. You can add a purpose to an online form or select it when manually entering donations.
Link a Purpose to Your Accounting
If you use Aplos for your organization’s accounting, you will assign an income account and fund. If it is applicable, you can also assign accounting tags to a purpose to have that tag applied to each donation. When linked, the purpose automatically links the donation amount to your accounting records when the donation is deposited.
When viewing your purposes, there will be a link icon indicating the purpose has been linked to your accounting.
The icon will show unlinked if it is not yet connected to an income account and fund. You can click on that purpose to set the designated accounts.
To edit an unlinked purpose, you will need to click “Purpose.” Then select “Track this purpose in Accounting?” and assign an income account and fund. If desired, you can also assign an accounting tag.
Unlinked Purposes
Purposes may be unlinked to track donations that will need a contribution record but do not need to automatically post to the accounting when deposited, such as in-kind donations. If you choose to not assign an income account and fund, the donations to this purpose will appear on contribution statements but will not automatically post to your accounting records.
Edit a Purpose
If you click on any purpose from the Purpose screen, you can edit the name, description, or the accounts that are linked in the accounting. If you change accounts linked in accounting, this will not change the accounts assigned to donations that have already been deposited and posted in the accounting. It will change the accounts for donations that have been entered into Aplos but not yet posted in a deposit.
How to Disable or Delete a Purpose
You may find that you no longer need a purpose or that you created one in error and need to remove it. You can manage these options within the Purposes page.
To disable a purpose, you will click on it and click the Disabled box. If this purpose is currently being used on a donation form or widget, this action will remove the purpose from the form.
To completely delete a purpose, click on the purpose name from the Purpose page, and click “Delete” on the top right corner. Note that purposes that have donations connected to them or that are currently used on a donation form, widget, or Text to Give cannot be deleted. Any contributions connected to that purpose will need to be reassigned before the purpose can be deleted. Purposes cannot be deleted if they are currently linked to an active donation and being used on an online form or Text to Give.
Any recurring donations that use a purpose that is disabled will continue to process for that purpose until the donor changes it to an active one. If the purpose you wish to remove is being used for a recurring donation, you will need to reach out to the donor to have them select another purpose.
How Donors See Donation Purposes
Purposes on Contribution Statements
When you generate your contribution statements, you will have the option of showing the purpose and fund. If those show, they will appear on your contribution statement like the following:
See our Contribution Statement Guide for more on generating contribution statements.
Purposes and Short Codes in Text to Give
With Text to Give, you have the capability to add the purposes donors can give to from that module. You’ll be able to select purposes on that page based on the ones you’ve already created. For Text to Give, you’ll assign a short code, or abbreviation, for each purpose. This will be used by the donor when they send a text to donate.
See our Text To Give Guide for more details on setting up Text to Give.
Options for Purposes on Online Forms
For each online donation form, you will be able to select the purposes that will be available to your donors. You will make your selection(s) from the purposes you’ve already created.
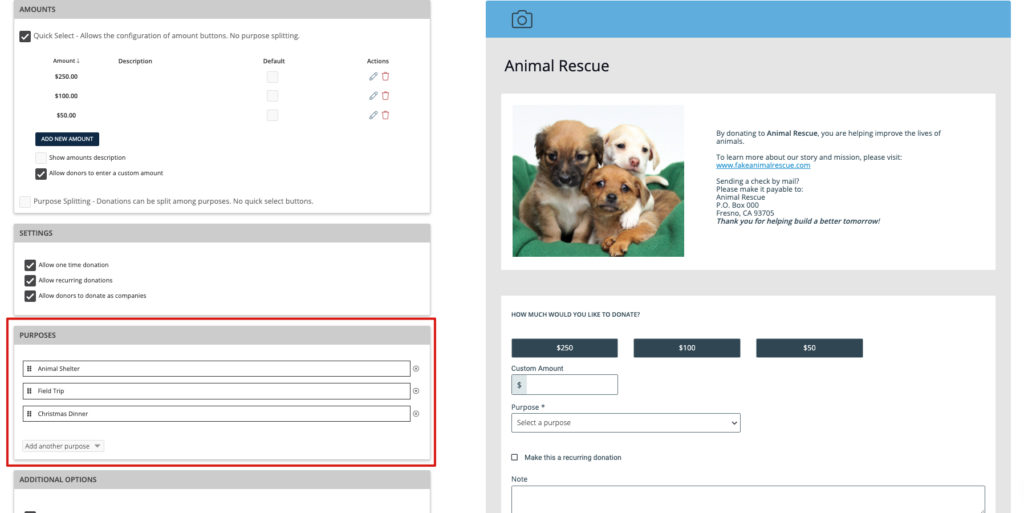
See our Online Donations Guide for details on setting up and creating donation forms.
Purposes in My Aplos (Donor Portal)
Donors can easily view and manage what purpose they are giving to by logging in to their My Aplos profile. They can view their online donations, see what purpose is selected, and edit the purpose for a recurring donation, if needed.
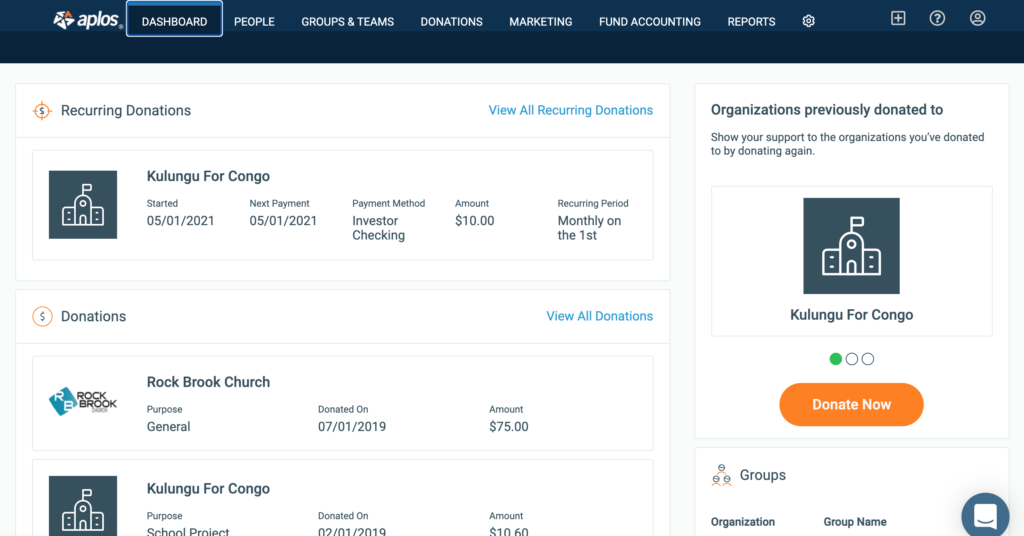
See the My Aplos Overview for details on how to use the donor portal.
How to Import New Purposes
You have the option of importing new purposes directly to the system. This could save time if you are manually entering each purpose, particularly if you are bringing that information over from another file or system.
You can begin this process by going to Donations and clicking the Purposes tab. Click on the Import button on the top right.
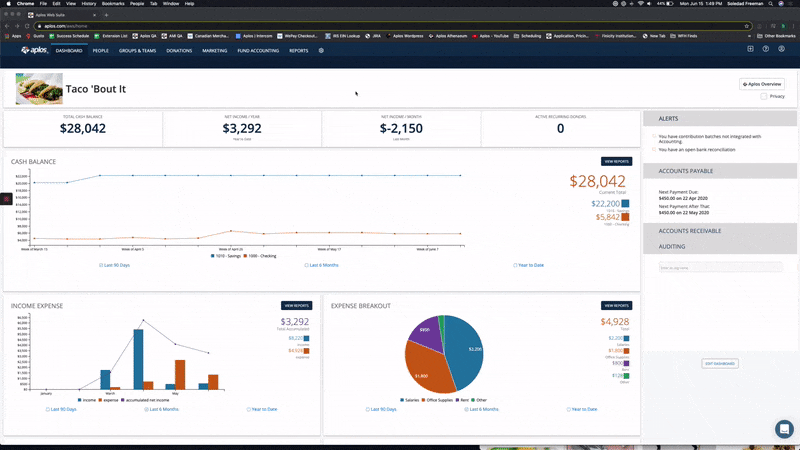
You’ll then download the preformatted Aplos Purposes file and import your information.
This template is preformatted with the information available to successfully import your purposes into Aplos, including the name, description, income account, fund, and any tags that should be assigned to each purpose. If you do not have the exact account, fund, and tag names available, you can leave them blank on the import spreadsheet and select them later in the import process.
Once all the information is completed in the document, save and upload your document on the Purposes page by clicking the box on the left that reads, “Drag here or click to upload a file” to populate the purposes on this page.
Once imported, you can review and manually edit any of the available fields for each purpose, including the income account, fund, and tags. The green Import button will be highlighted once all the required fields have been entered for each purpose.
For faster importing, you can click the selection box next to each purpose or the Select All box at the top of the table. Then click the Import Selected button at the top of the import column. If all required fields are correct, it will import all selected purposes.
Once the purposes have been successfully imported, they can be used to track donations, and they can be included on online donation forms, widgets, and Text To Give.
What Is a Purpose Partner?
If you have connected your Aplos account to a software partner to import donations, that partner system may automatically create new purposes when the donations are imported. These are called Partner purposes, and the name of the partner will appear in the Partner column on the Purposes screen. For more about this, read our article about linking and managing purposes created by a software partner.

