After a visitor completes their registration, their contact information and payment information will be stored in the event, where you can view ticket sales, registrations, and attendees. From the event, you can also manage your registrants and your attendees. If a registrant purchased multiple tickets for additional guests, you can view the additional guests under the Attendees List.
View And Export Registrations
You can manage ticket information about your registrants from the Event screen. Select the three dots under the Actions column for your event, and select “View Registrations.” This includes who registered, their payment information, and any outstanding balances owed.
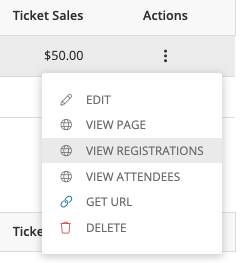
Your registrations will be displayed in a table, along with registrants’ names, emails, and order numbers. You can view the registration date, payment status, total amount, amount paid, and balance due. This table includes only the information of the person who completed the registration, not data for every attendee.
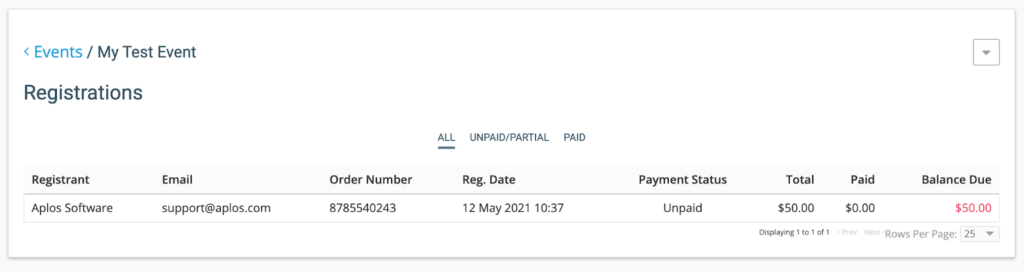
You can filter the registrants in the table by selecting the tabs “All,” “Unpaid/Partial,” or “Paid.”
To export the registrant list to Excel for easy in-person check-in or to collect outstanding balances at the door, select the arrow at the top right and click “Export.”
View Registration And Payment Details
To view more details about an individual registrant who completed a form, select the name of the registrant from the event’s registration report. A sidebar will appear and display registration details, payment details, the number and type of tickets purchased, and any payments and donations that have been made. You can also select “View All Attendees” in the sidebar, which will display a list of all attendees associated with the registration.
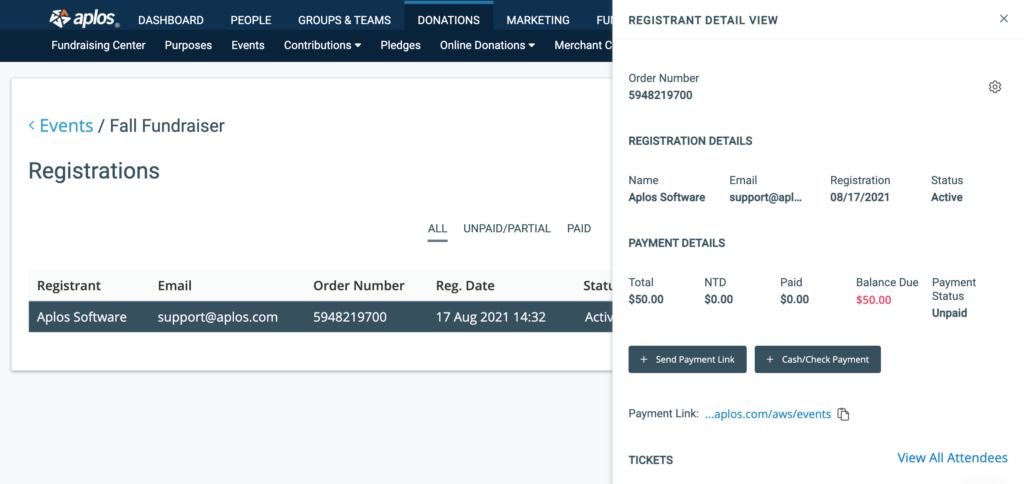
Collecting Balances For Unpaid Registrations
Collecting Payments Online
If a registrant has a balance due, you can send an email with the unpaid balance to the registrant to receive their payment online. This occurs when a registrant chooses to pay later or paid an initial deposit (which requires Advanced Event Registration).
To send the email for payment, select the registrant with a balance due and click “Send Payment Link.” This will open a prompt to send the email with a link to receive payment. If you prefer to send your own email, you can copy the link by selecting the copy icon next to the link. Once the registrant completes the payment through the provided link, you will see an updated balance and payment status.
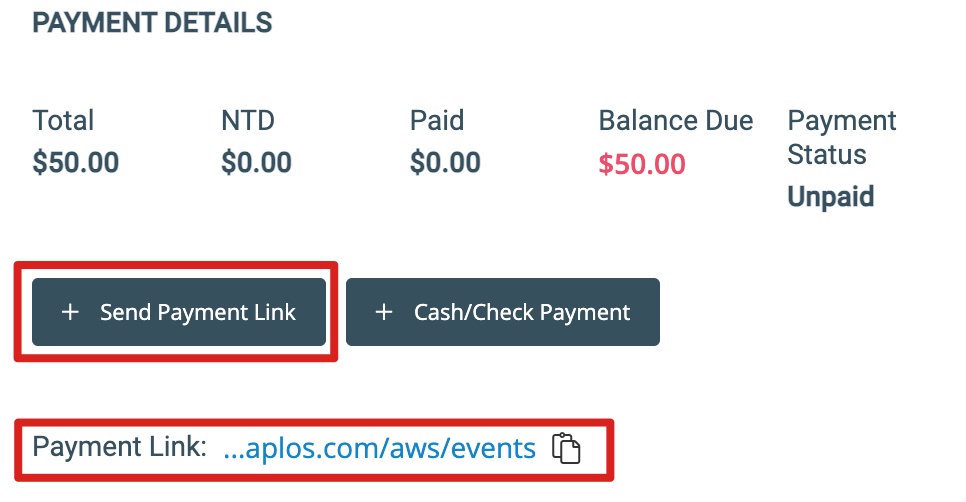
Collecting Payments Offline
To collect payments offline, select the registrant with a balance due and click “Cash/Check Payment.” This will open a prompt to enter the payment details:
• Date – Required
• Reference – Optional, up to 500 characters, and automatically prefilled with the registration order number.
• Bank Account – Required and select from the enabled asset register accounts.
• Note – Optional and up to 1000 characters.
The income account is selected based on the purpose that was chosen when creating the paid ticket. Once you complete entering the payment details, click “Pay.” This will submit a payment as a contribution deposit and will appear in the selected bank account register.
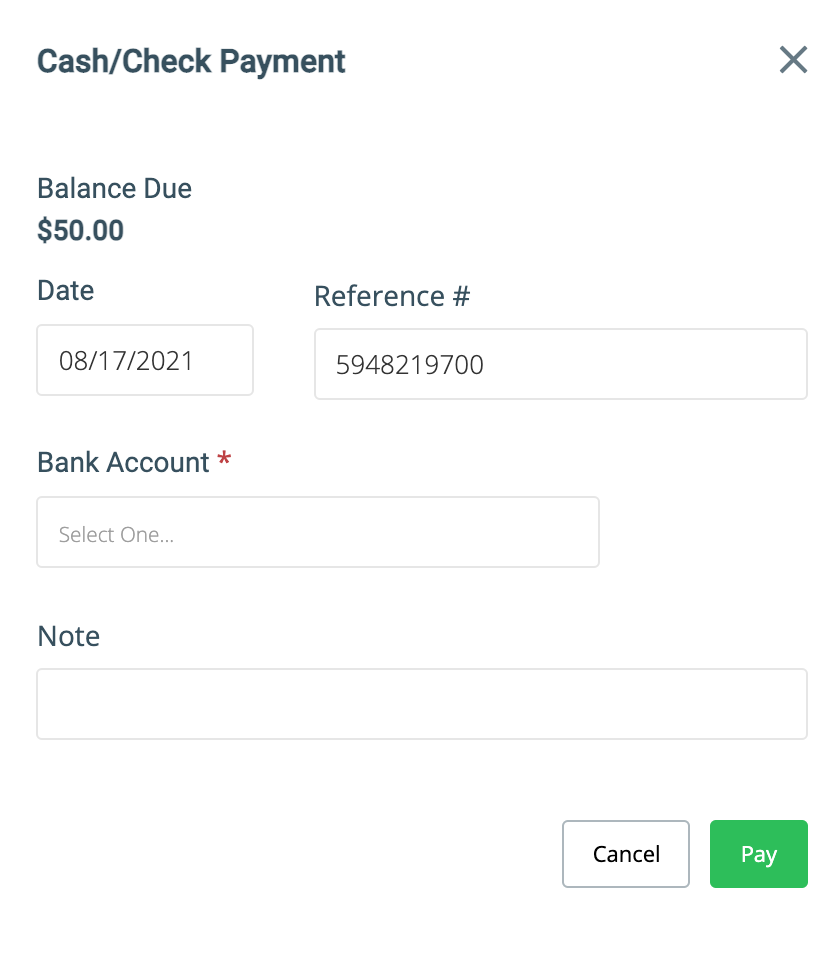
Cancelling Registrations
You can cancel registrations in the Registrant Detail View. Click the gear icon on the right side and select “Cancel Registration.” This will remove the registrant from the active registration list and open the tickets for availability. You cannot undo any cancellations as this process is final.
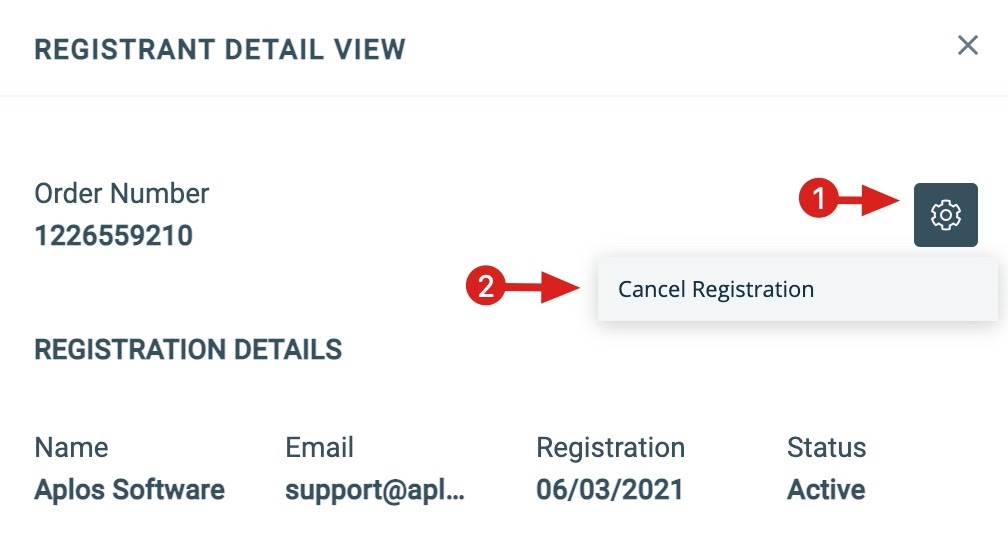
This action will not initiate a refund for any paid tickets. To refund the amount of the ticket, you must process the refund separately through your Stripe account, if desired. See this article for more information.
View And Export Event Attendees
Registrants may provide the names of one or more people who will utilize the tickets for an event. Those people are referred to as attendees. You can view a complete list of anyone who has been assigned a ticket for an event from your Events screen. To do this, select the three dots under the Actions column for your event, and click “View Attendees.”
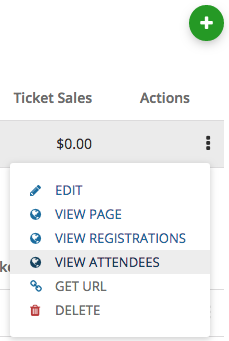
Your Attendee report lists anyone who has been assigned a ticket for your event, any attendee information that was provided, and the ticket type. Attendee information shown in the event report is not automatically added to your contact database in Aplos.
To export the attendee list to Excel for easy in-person check-in, select the arrow on the top right and click “Export.”
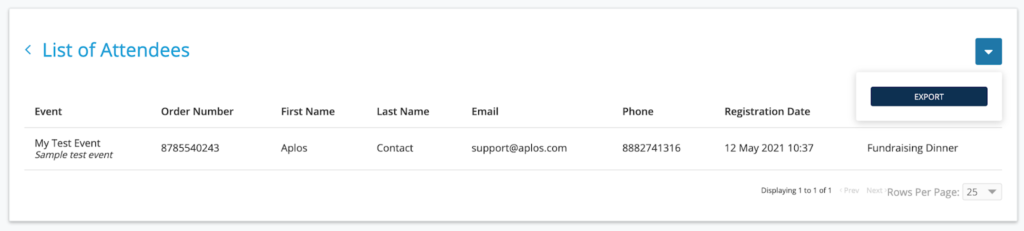
Creating A Smart List Of Event Registrants
You can build a Smart List of event registrants using List Builder to easily send an email, letter, or text message (Bulk Texting is required). To create a list, visit Lists in the People section and select the green plus (+) icon and choose “New Smart List.” Click on “Attended Event” from the dropdown and select the event name. Save your list to export it, print mailing labels, or use it in your communications. For more information on how to create a Smart List and how to utilize the Smart List actions, view our resource on creating a Smart List.

