The section in Aplos for “My Profile” includes your name, email, phone number, and login information. To access this information, hover over the person icon and click on “My Profile.”
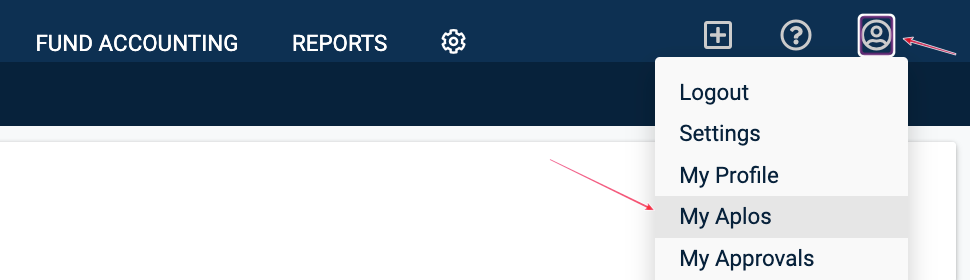
Creating an Aplos account will automatically fill in some of these fields. To edit the information in these fields or add additional information, select “Edit Profile.”
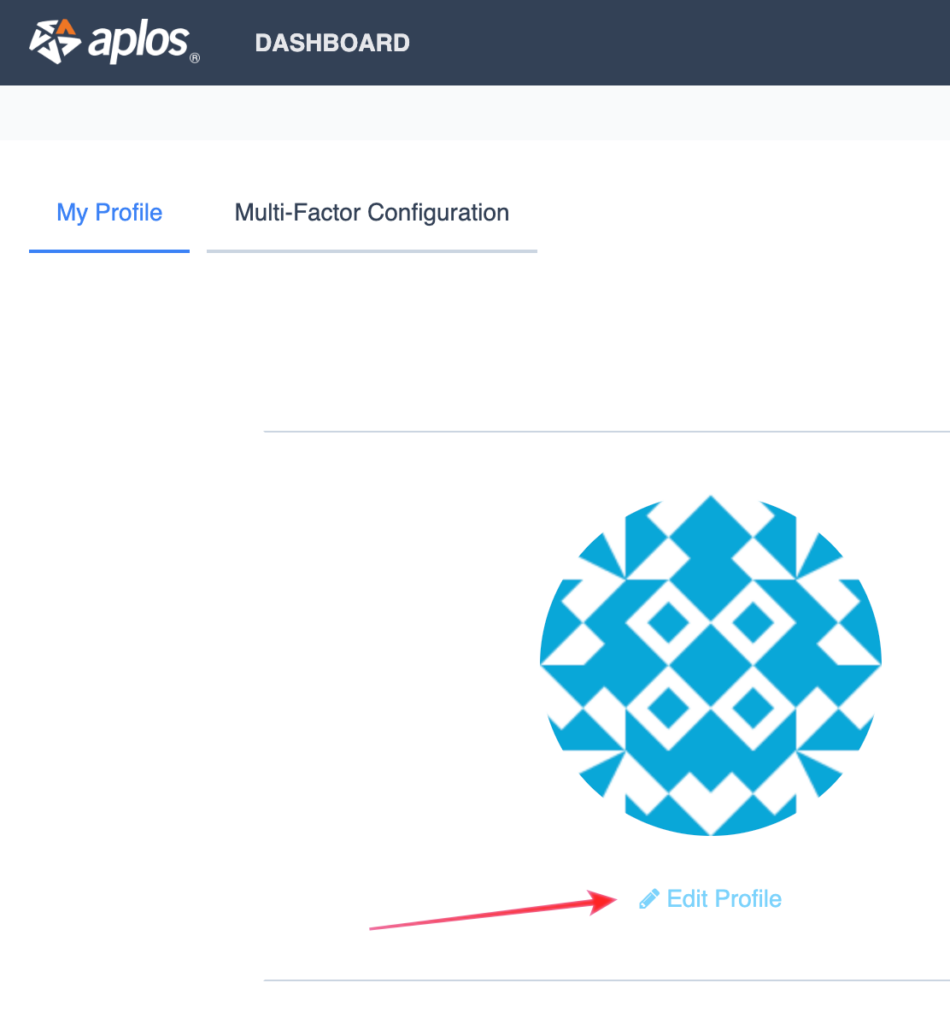
From here, you can edit your First Name, Last Name, Email, Phone, and Password. Once you have finished updating your information, click the green “Save” button at the bottom.
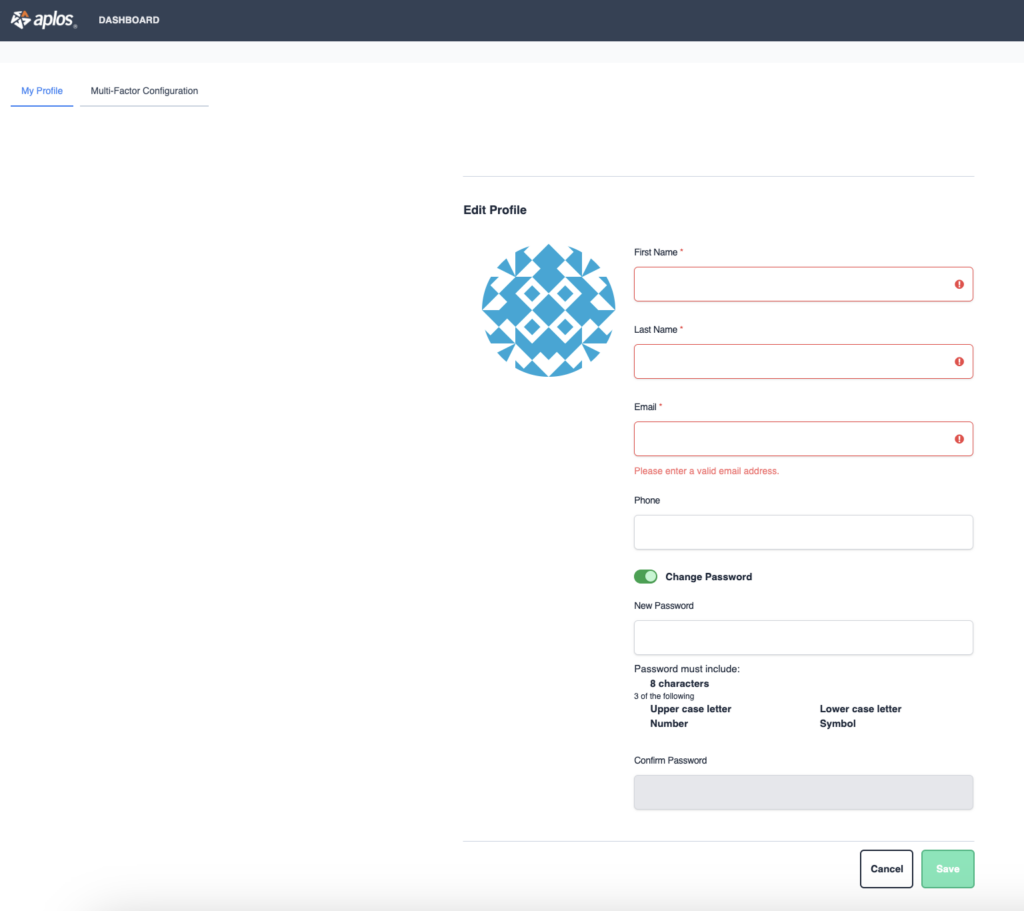
You can also configure your Multi-Factor Authentication information from this page by clicking on “Multi-Factor Configuration.”
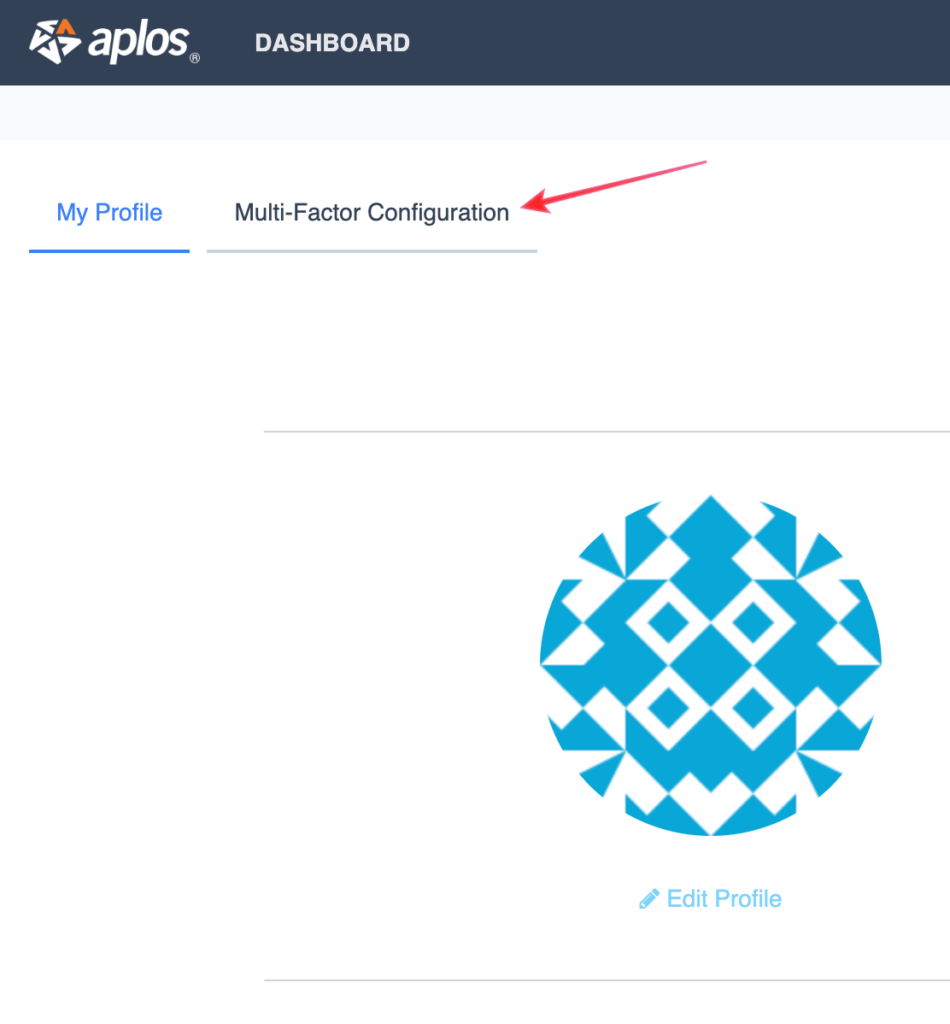
To enable or edit your Multi-Factor Authentication information, see our resource on How to Set up Multi-Factor Authentication for Your Account.

