What Is Multi-Factor Authentication?
Multi-Factor Authentication (MFA) is a security system that requires users to provide multiple forms of verification to gain access to an online account. It typically involves two or more of the following factors:
- Something you know: A password or PIN
- Something you have: A physical device, like a smartphone or a one-time SMS or email code
- Something you are: Biometric verification, such as a fingerprint or facial recognition
By combining these different types of factors, MFA significantly enhances security compared to single-factor authentication, making it much harder for unauthorized users to gain access, even if they obtain one of the factors.
Whether your organization operates on a large scale with significant amounts of transactions or as a small nonprofit, MFA offers the robust security necessary to protect sensitive data.
How Multi-Factor Authentication Works
When you enable MFA, the Aplos login screen will give you the option to send a verification code to the communication method(s) you configure (email or text message or both).
On the login screen, you will see the authentication code options you have enabled. If you have enabled an email and an SMS (text message) option, you will be able to select either email or SMS to verify your identity from the login screen. If you only have one method enabled, that option will be selected for you.

How to Enable Multi-Factor Authentication (MFA)
To enable or edit your MFA configuration in Aplos, navigate to the My Profile screen by hovering over the person icon and selecting “My Profile.”
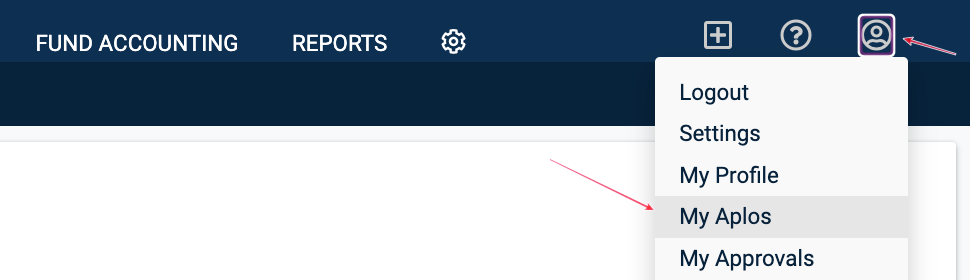
From the My Profile Screen, select “Multi-Factor Configuration.”
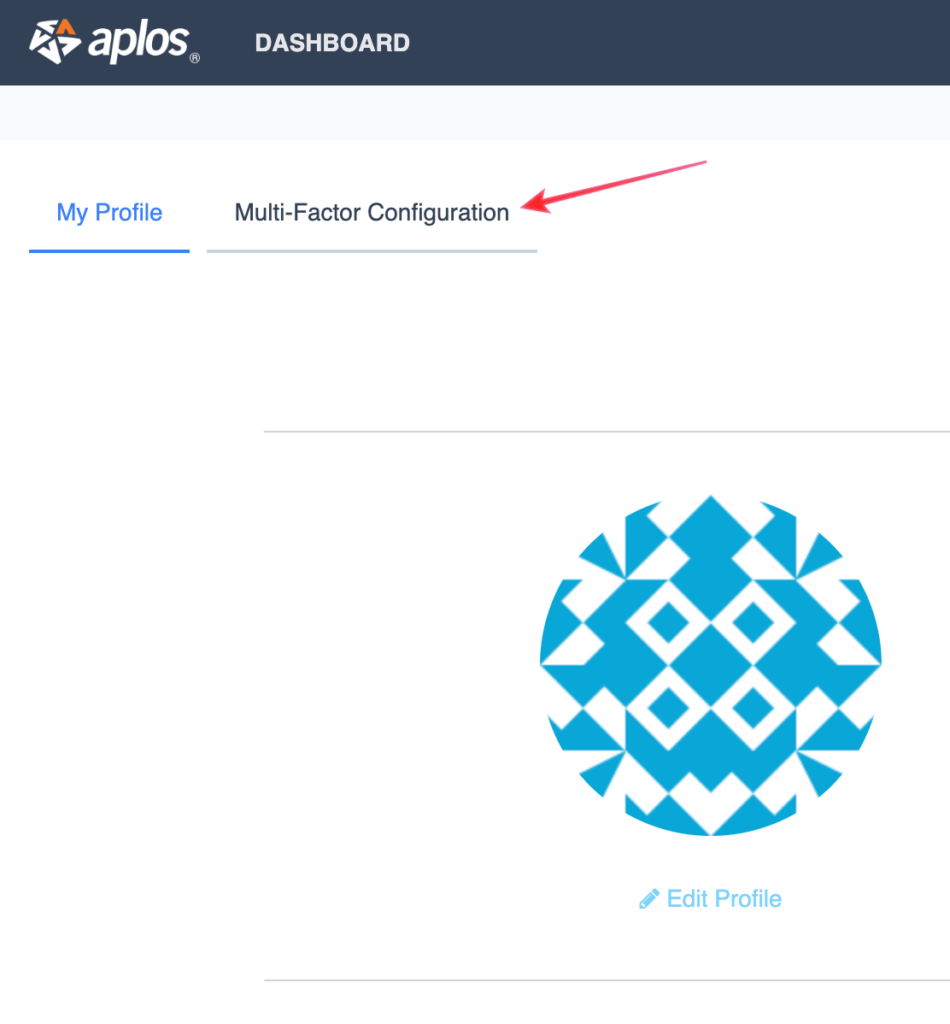
Select the green “+ Add Multi-Factor” button.
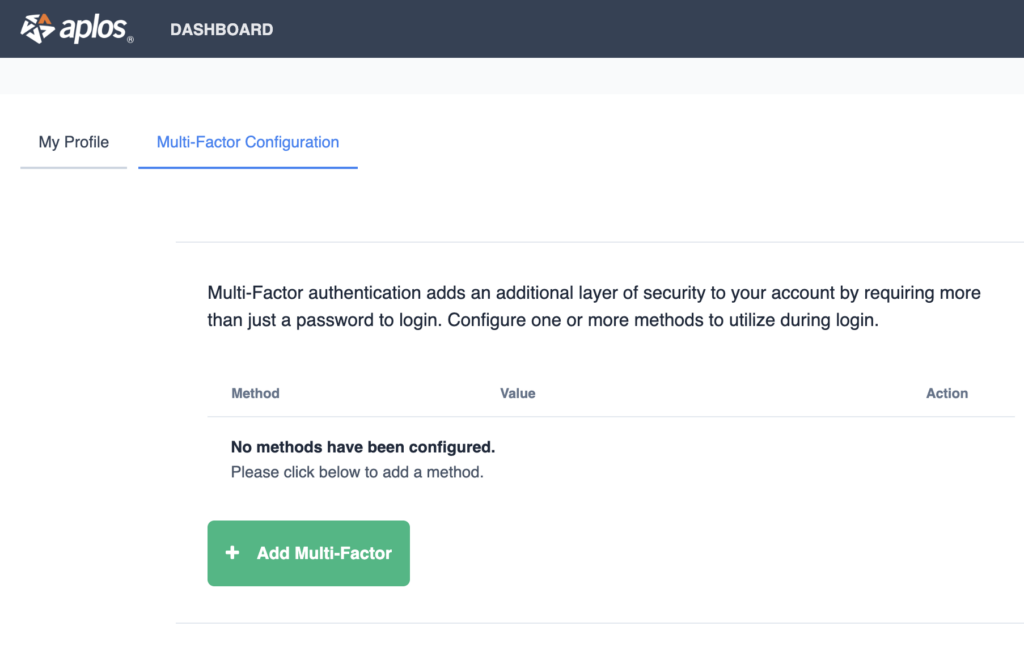
When you enable the Multi-Factor option, you will have two methods of multi-factor authentication to choose from: email and SMS (text message). You can enable one or both.
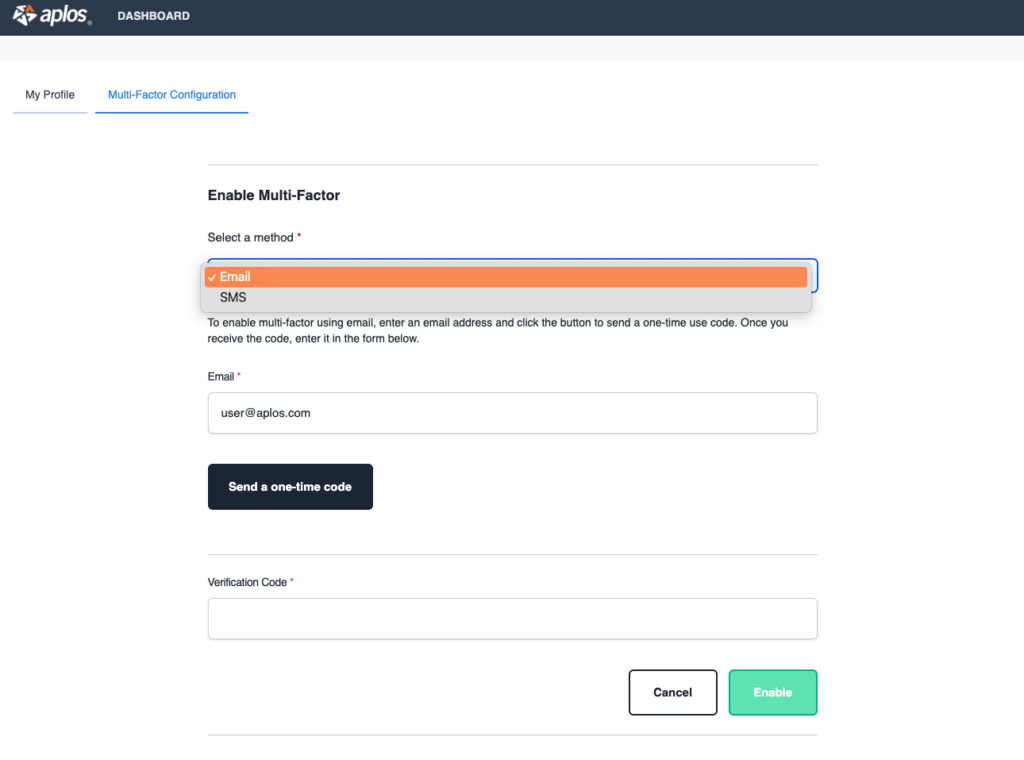
Make sure your contact information is correct. Then click the “Send a one-time code” button. You’ll receive a code via the method you chose.
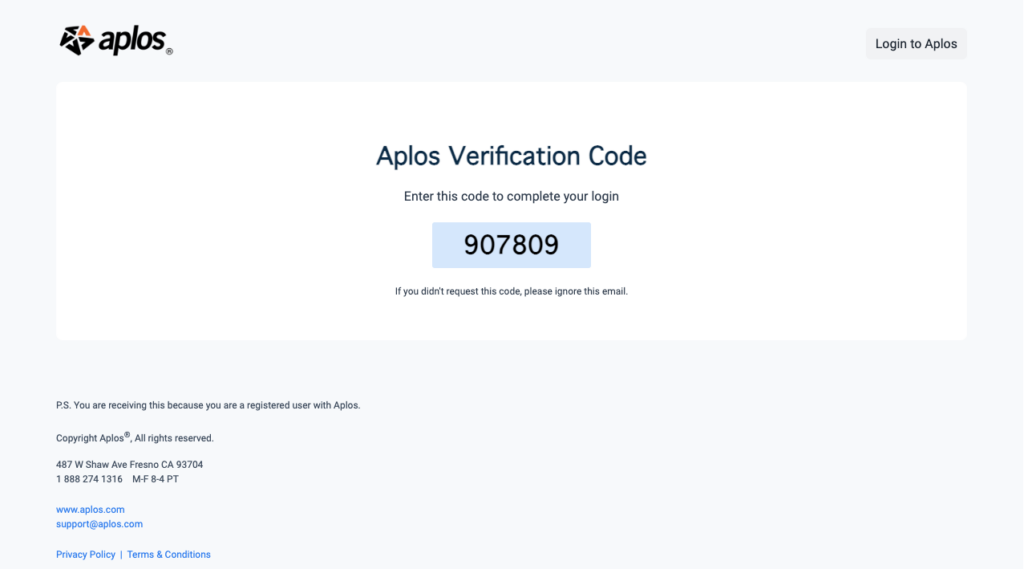
When you receive the code, enter it in the “Verification Code” field and click the green “Enable” button.
Once you’ve clicked “Enable,” you’ll see a final screen that shows you recovery codes. These recovery codes can be used to complete a two-factor login or disable two-factor authentication if you misplace or replace your device. Be sure to record these codes somewhere safe since they will not be shown again.
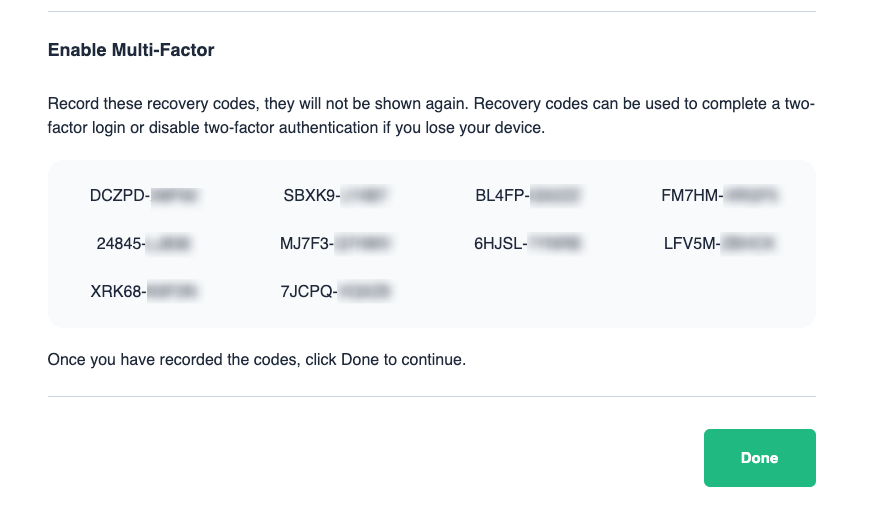
When you’ve recorded these codes, click the green “Done” button.
You’ll see any Multi-Factor Authentication options that are currently enabled on the Multi-Factor Configuration screen. You have the option to add both email and SMS authentication methods. To add an additional method, select the green “+ Add Multi-Factor” button and repeat the process above.
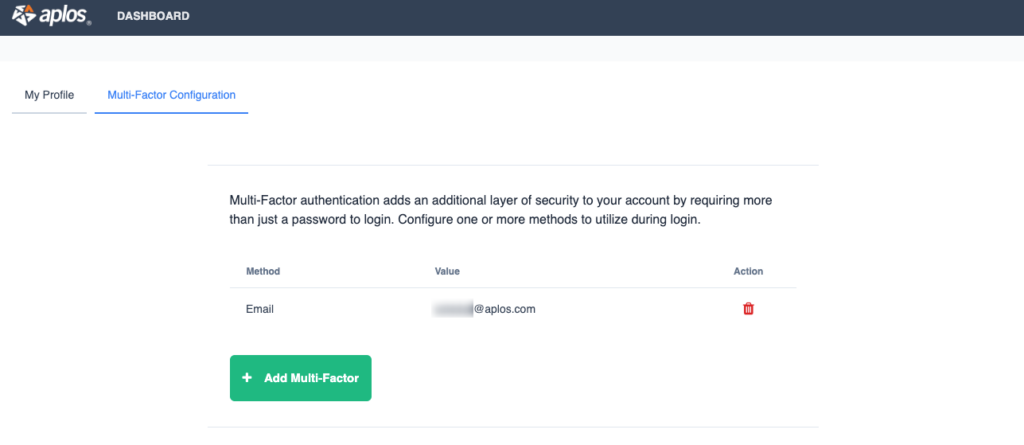
Note: Utilizing email or SMS in this way is considered to be 2-Factor Authentication (2FA) because it uses two factors to authenticate. You can look forward to additional forms of MFA in future releases, such as Authentication Apps, Passkeys, and more.

