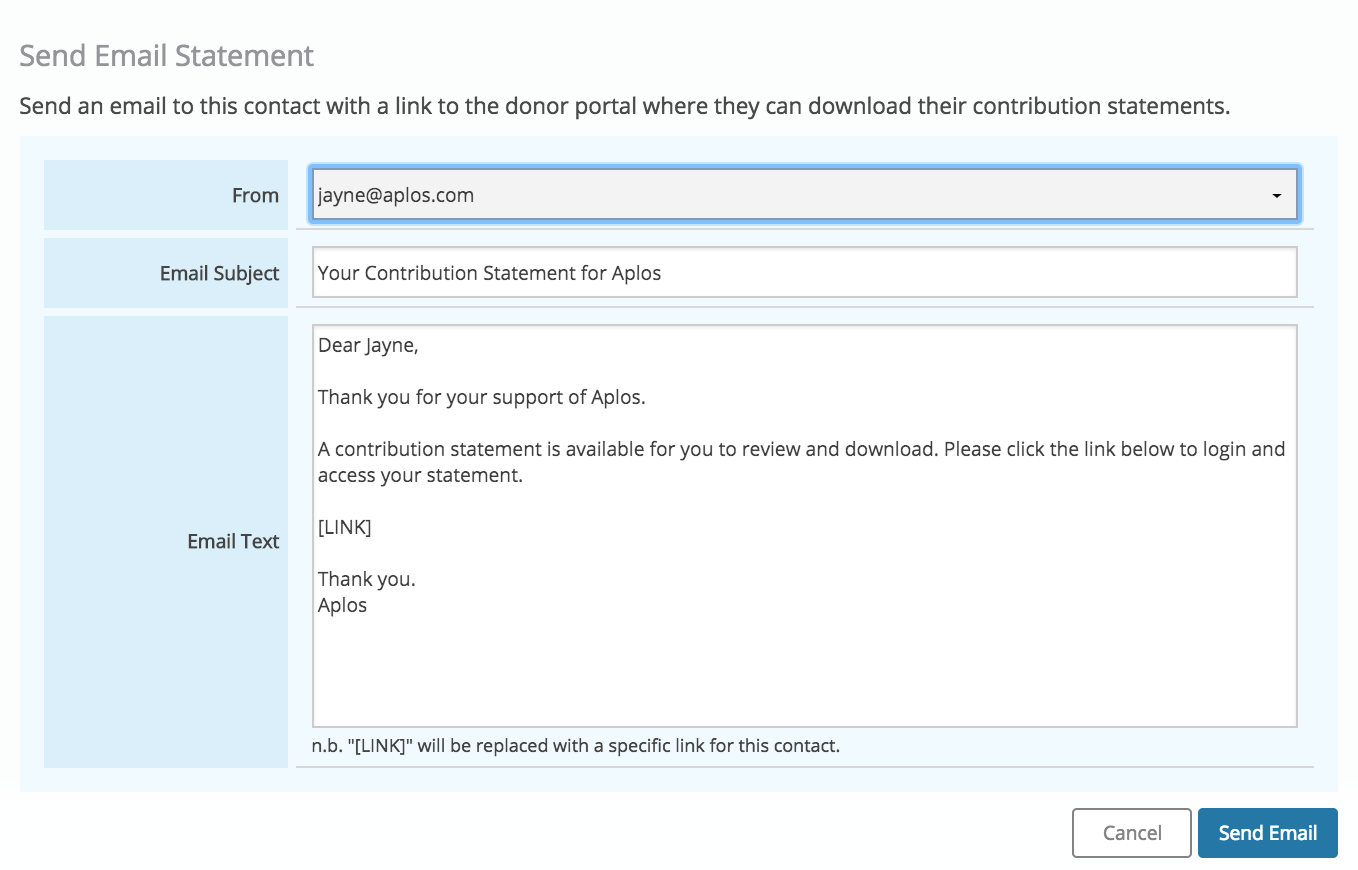One of the most common tasks for organizations is preparing a statement for each donor that shows all of their giving for a particular date range. This is typically called a giving statement or contribution statement. Organizations normally send annual statements by January 31 each year, but this task can be completed as often as you need in Aplos. In this guide we will cover:
- Preparing contribution statements by individual or household
- Customizing and printing contribution statements in bulk
- How to email your contribution statements
This video will walk you through the essential steps to prepare and send your contribution statements:
Before you get started: Your statements will include contributions that have been entered into the Donations section of Aplos. Once you have entered your data, check your work to ensure your contributions are correct and you have all the contact information you need.
Individual or Household Donation Reports
You can generate statements for all of your donors from the Donations by Contact Report located within the Donations Reports Menu.
If you have multiple people within the same household who are giving, you can run the Donations by Household report to generate a single contribution statement for the household. When running the Donations by Household report, you can also choose to include donors who are not in a household so all contribution statements will be prepared at once. You may also want to add people to households before sending statements.
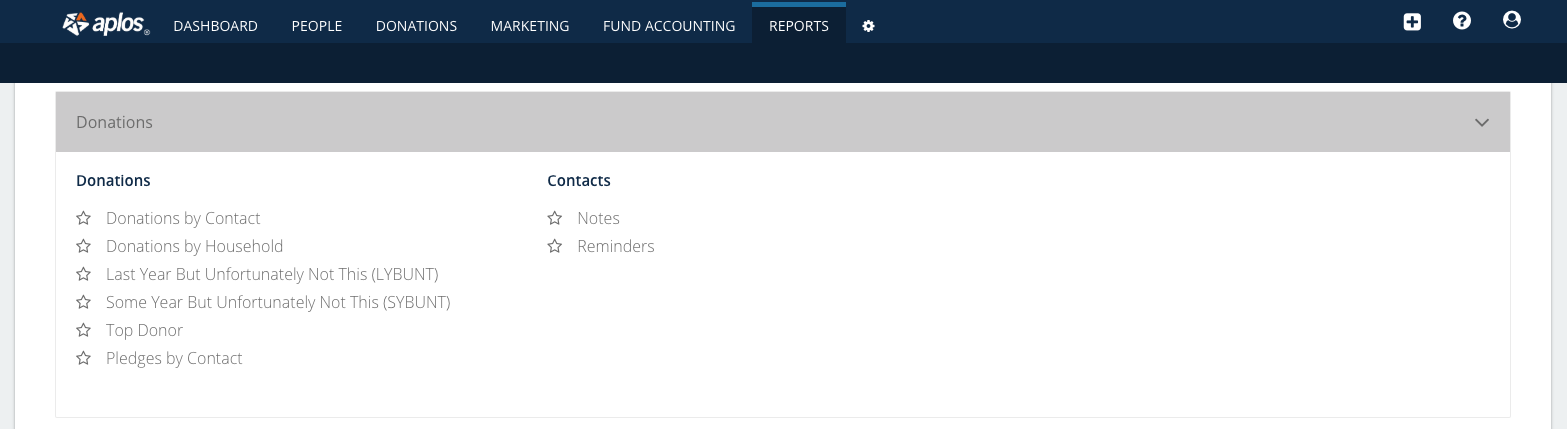
Customizing Printed Contribution Statements
Be sure the date range at the top of the page is correct for the statements you would like to generate. Then click “Extra Actions” and select “Print Contribution Statements.”

Printing Donation Statements
Once you’ve clicked the button to generate statements, you will see your customization options:
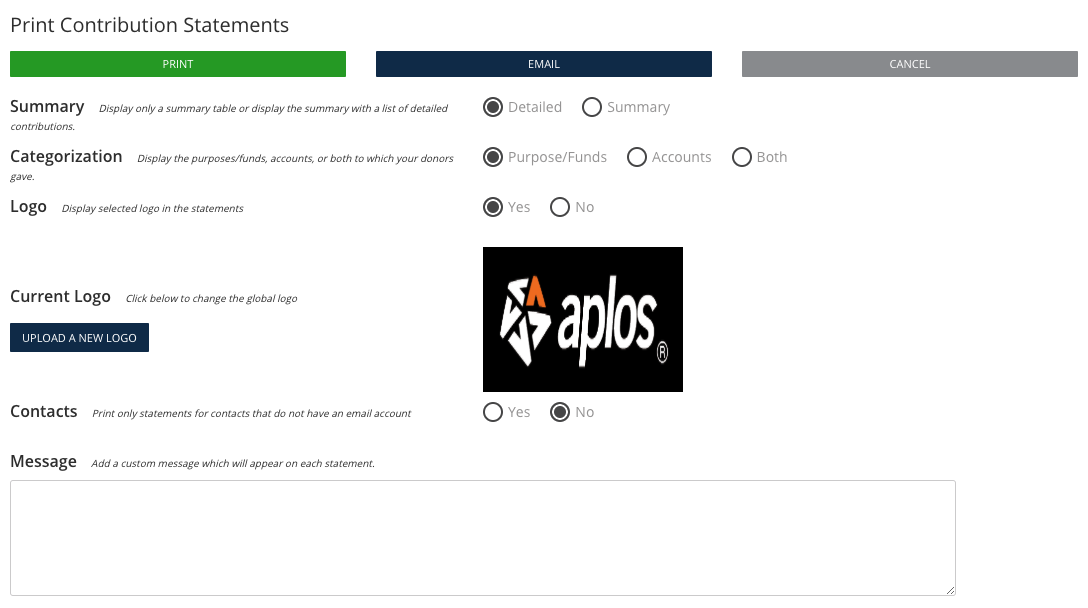
Summary or Detailed Statements
When printing contribution statements, you can send either a Summary or Detailed statement. A Detailed statement will include a list of every gift from the person during that year. A Summary will provide the gift total for the year.
Show Purposes or Funds
Depending on how your organization uses Purposes and Funds, you may wish to show the Purpose name, Fund name, or both, when showing the donation details.
Adding Your Logo
If your logo is not displayed on your statement, go to your Organization Settings using the gear next to the Reports tab. Click on “Org Info” and upload your organization’s logo. As long as your logo is uploaded, it will automatically be added to your contribution statements.
Donation Statement Message
Write a short message to your contributors, thanking them for their gifts. You may also want to include the disclosure “Unless otherwise noted, no goods or services were received in return for these contributions” for tax purposes. This will appear at the bottom of the contribution statements.
Tip: If you are a Canadian organization, enable the Canadian contribution statement format.
Organization Name, Address, and Tax ID
The official organization name, address and tax ID that are set in the Organizations Settings page will automatically be added to your contribution statements.
Review Contribution Statements Before Sending
Set your preferences and then click the “Print” button. This will download a PDF file of statements for all donors, with one statement for each.
It’s always a good idea to do one last check before sending. After you customize and download a PDF of your statements, take a final look at what people will receive to make sure everything looks accurate.
Missing Addresses on Statements
If you noticed any statements without addresses, people may not have a primary address listed. You can verify this by going to the Contacts page from the left side navigation. Click on one of your donors to check for a “P” indicating a primary address.
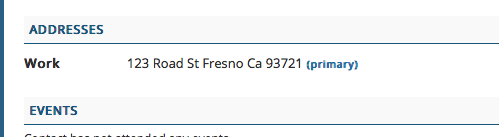
If an address is not marked as primary, click on the “address +” link to edit the address and check the box to set the primary address.
If an address is not marked as the primary address, click on “Edit” link to edit the information:

Then check the primary box to set the primary address:

This primary address will show up on your donor’s contribution statements.
Sending Contribution Statements by Email
Once you have reviewed your contribution statements and they look good, you are ready to send. You can choose whether you want to email contribution statements or print and mail them. Most organizations do a combination of both. To do this, you’ll need to be sure that you have the donor’s email address saved in their contact. Then follow the steps below to generate and email the statements.
Tip: If some of your people have an email address while others don’t, send your email statements first. Then you can easily print the remaining contribution statements for people without email addresses if you don’t want to mail them to everyone.
Emailing Contribution Statements in Bulk:
You can generate email statements from the Donations by Contact report.
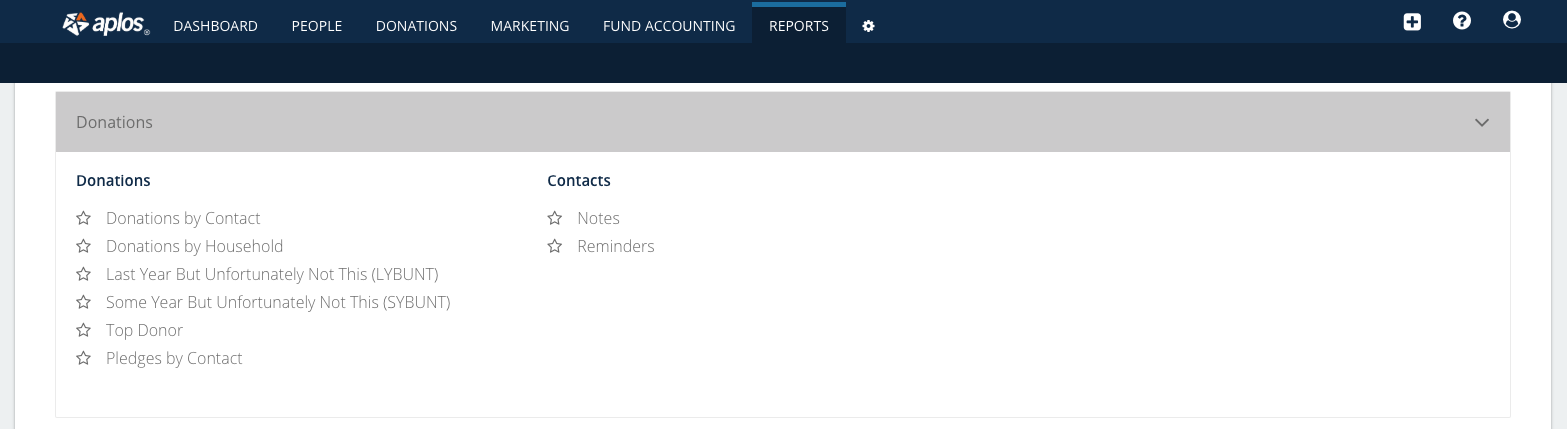
Once you click into the report, you’ll want to select the options for the statements that you need to run. Choose your date range and apply any filters and/or layout options from the options at the top of the report page.
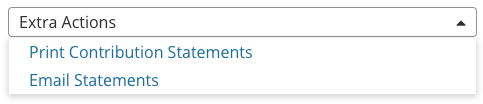
When you’ve dialed in your filters, click Extra Actions to begin the process of emailing your statements. Once you choose the option to email your statements, you will have the ability to change your sender email as well as edit the subject and message.
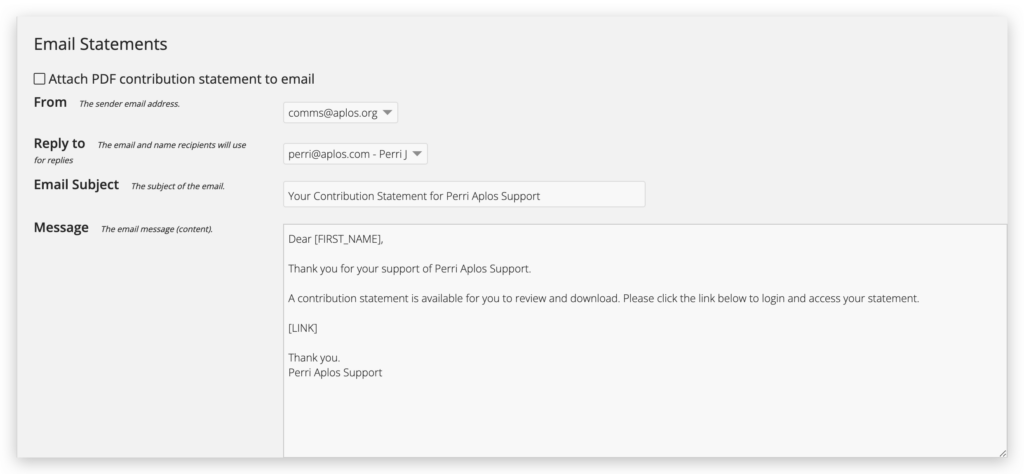
Email Contribution Statement Options
Clicking the “Email Contribution Statements” option will send an email to everyone on your donor report who has an email address on their profile. PLEASE NOTE – there is not a preview option available. Once the Email button is clicked, emails are sent.
“From” Email Address
If you do not have your own domain on your email address (such as jane@myfoundation.org), we recommend sending email statements from the comms@aplos.com address provided in the dropdown. This will lower the likelihood of emails being caught in spam or junk folders.
“Reply to” Address
Change the “Reply to” email to the contact person for the statements in case people have questions.
Attaching a PDF Statement
Check the box to attach the PDF to your emails. If you do not check this, people will need to click the link in the email to access their secure donor portal to review and download their contribution statement.
Email Message
Customize the wording of your message however you like, but keep the “[LINK]” in the email. This will be replaced when you send the email with their unique URL that will take them to log in to the secure Donor Portal called My Aplos. They can view or print their statement whenever needed, and see both the Summary and Detailed statement views.
Once you have reviewed your email content, select “Email” to send your contribution statements. The software will ask if you want to print contribution statements for the people who do not have emails. You can either print them immediately or select Cancel and then select the Print Contribution Statements from the Extra Actions dropdown when you are ready. You can also easily print mailing labels if you mail statements.
Important Tip: There is no preview when you go to Email Contribution Statements. The email will send immediately when you select “Send Email.”
Print Statements for Donors Without Email
If you have any donors who do not have an email address, you will receive a prompt which will allow you to print that donor’s statement to mail or hand deliver.
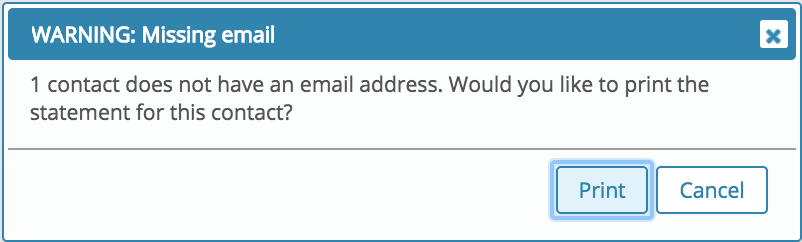
What Will People Receive in an Email Statement?
People will receive your customized email with a link to access their donor profile. From their profile, they will see a list of any available contribution statements they can view. They can then filter their statement by certain years. If they donate to multiple organizations that use Aplos, they can choose to view only contributions given to a certain organization.
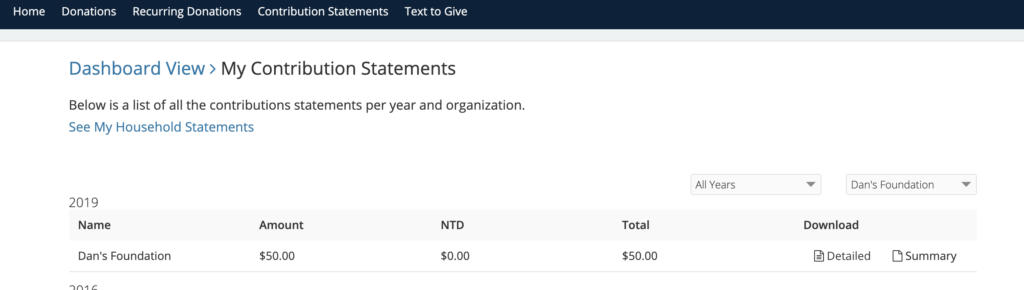
Donors can choose to see their statement in a detailed view, which will show each contribution listed out by date, or a summary, which will list the total given to each individual Purpose. When they click on either Detailed or Summary, their statement will be download as a PDF, which they can open and print.
If a donor gives online, they will also be able to access any one-time or recurring donations they’ve set up.

Sending a Single Contribution Statement:
You might find that you only need to generate a few contribution statements, rather than generating them in bulk. You can accomplish this from the donor’s contact. Go to your Contact List, then search for and choose that contact. Please click the drop down for “actions” and from there you can choose to download a PDF copy, or email, your Donor’s statement
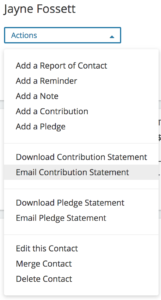
Customize the email that you’re sending to your donor, then click Send Email. TWO THINGS TO NOTE – there is not a preview option available. Once the Send Email button is clicked, the email is sent to your donor. Secondly, the option to include the PDF of the contribution statement to the email is only available when emailing statements in bulk.