The document area within a group or team page is a file manager that is available to house relevant documents. You can upload important documents and compile them into different sub-folders. This area provides a centralized, easy-to-access area that help groups and teams store and organize documents like minutes, flyers, forms and other group information that is helpful for group members to be able to access.
Note: Only Group Administrators and Document Administrators can upload documents, but all members have access to this area to be able to download files.
This article will discuss features of the document area.
After logging in, access the document area by clicking the Documents icon on the left navigation menu. This brings you to the document page.
A couple things to keep in mind:
- Who can view documents? Any group member
- Who can download documents? Any group member
- Who can upload documents? Group Administrator or Document Administrator. (If you need to be able to upload items to the document area, you will need to have your role set by the Group Administrator.)
Upload documents:
To upload a document, you simply click the Upload icon and select the file from your computer. If the file picker window does not open automatically click the Add Files button. See below.
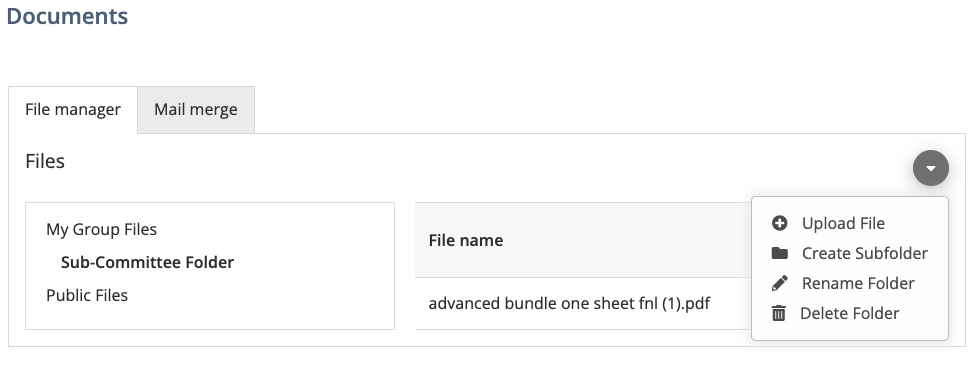
- If there are folders to the left under the word Files, click the folder where you want to save the document.
- Click the Upload icon to the right of Folder.
- Select the document to upload. The document will save in the folder chosen.
Delete a document:
- Right click on the document that you need to delete.
- Click the Delete options available. This will delete the document from the document area.
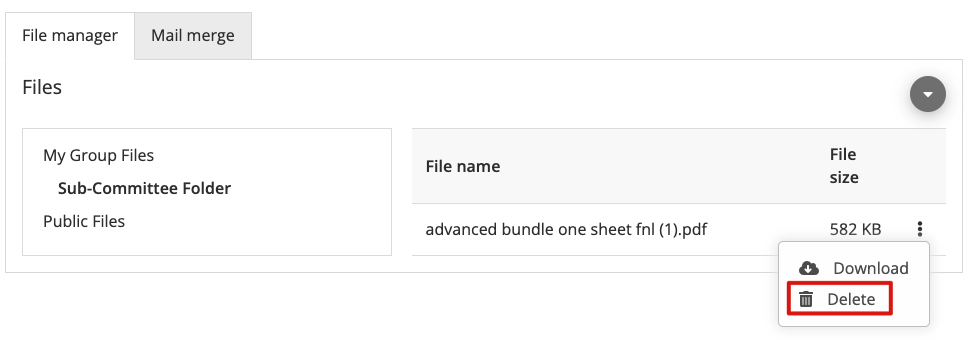
Add a Subfolder:
- Right click on the folder that you want to add a sub-folder.
- Click New Subfolder.
- In the New Name popup box type name for new folder, then click OK.
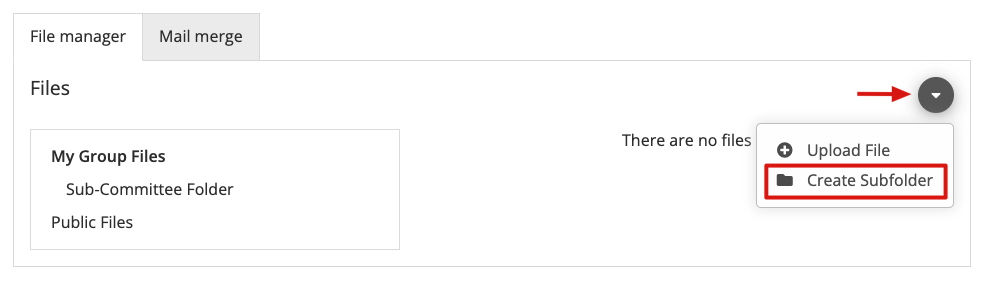
For more information on creating folders, check out this article.
Download a document:
- Right click on the document.
- Click download. The document will download to the default location on your computer.
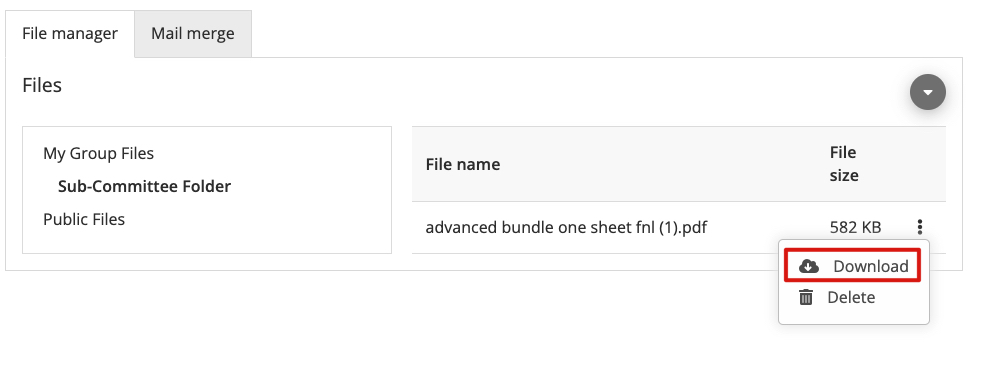
Note:
- Folders cannot be moved.
- Files are accessible by all members. There is no feature that can limit files or folders from specific members or member groups.

