From the Events module, you can create a registration form for your event and add tickets that will be available for people to purchase. Create your event and start collecting registrations. To begin, navigate to the Events screen by selecting “Donations” in the navigation menu. Then click “Events.”
To create an event, select the green plus (+) icon from the top right of the Events screen.

Set Event Details
The first step to creating your event will be to set the event date, time, and location.
Event Name
The event name will be visible to the public, and visible on the page and donation receipt. It will be used to create Smart Lists for your attendees.
Event Description
The description field is an internal description and will not be viewable on your registration form.
Timezone
The timezone will default to the timezone of the user creating the event. If the timezone should be different, you’ll have a dropdown of other timezones you can choose from. If needed, you can also edit your user timezone in your Aplos profile.
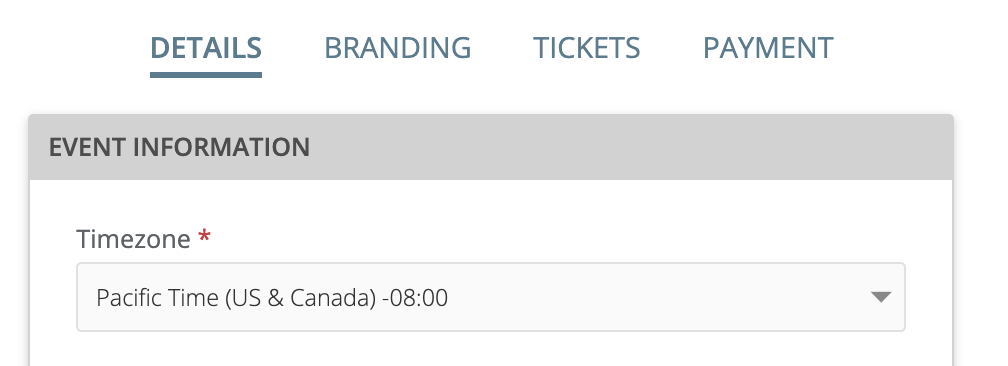
Start Date And End Date
The Start Date and Start Time and End Date and End Time are used to specify the duration of your event. The fields will default to the date and time that you start creating your event. Change these to the actual start and end of your event.
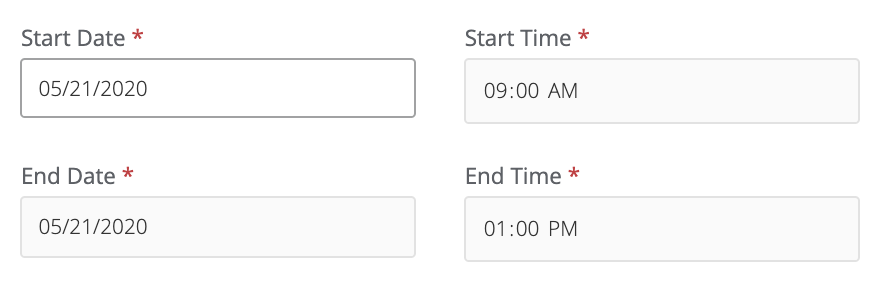
Registration Date
The Registration Open Date and Registration Open Time fields specify when you will allow people to access the form so they can sign up and purchase tickets. Alternatively, the Registration Close Date and Time will be the date and time that signups and tickets will no longer be available.
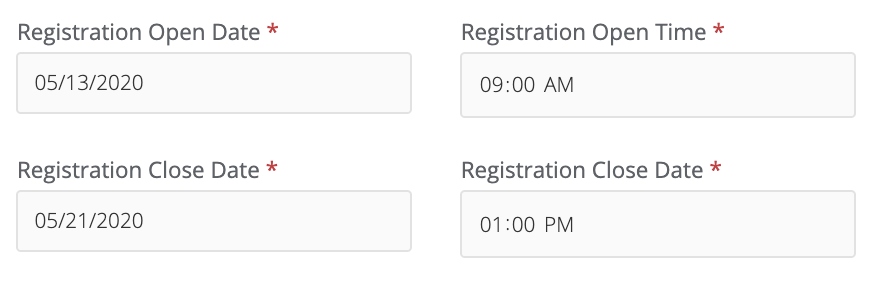
Location
A location is required for your event. Under Location Type, select Physical Location or Virtual Location.
Physical Location
When you choose “Physical,” you can select any location you have already created. If you have not created the location you need, select “Add as New Location” in the Location field. Enter the location name and address, and then click “Save & Close.”
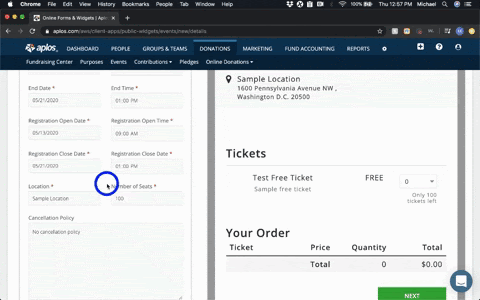
Virtual Event
If the event is virtual, enter the valid url link to the event in the Link field, and provide a description for your guests. Once the registrants complete the registration process, they will receive a confirmation email with the link and description from this section.
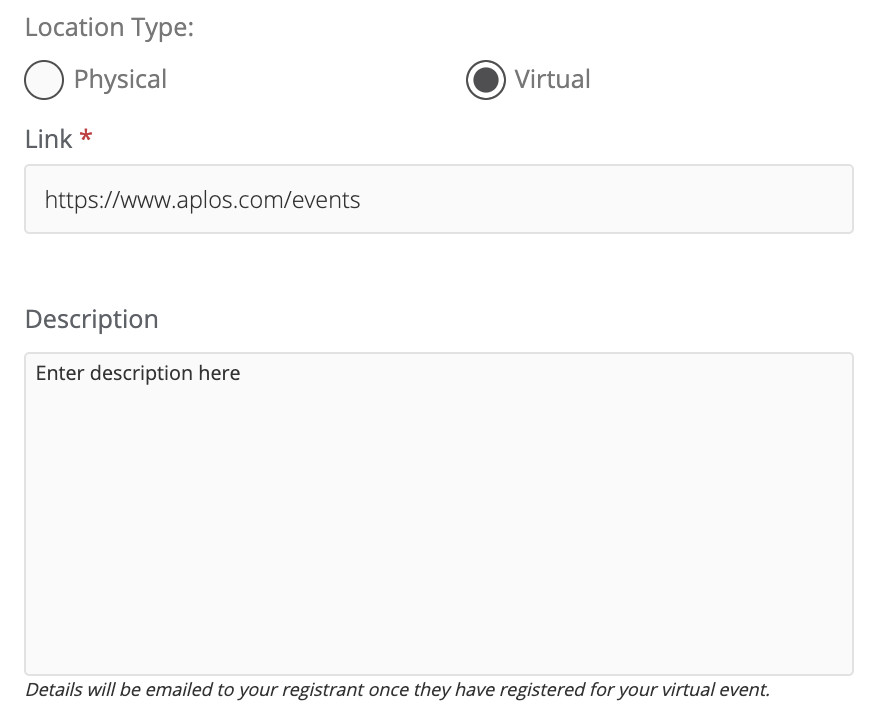
Number Of Seats
In the Details section, “Number of Seats” refers to the maximum number of individuals who can attend your event. If a ticket can include multiple seats in your form, you should list the number of total seats, not the number of tickets in this field. See the Tickets tab for how seats are used for each ticket type.

Cancellation Policy
The Cancellation Policy field allows you to provide specifics about how cancellations are handled if someone cancels after signing up. This is a text field to enter a disclaimer that describes your policy. It will not enforce any specific action if someone requests to cancel or the event is cancelled.
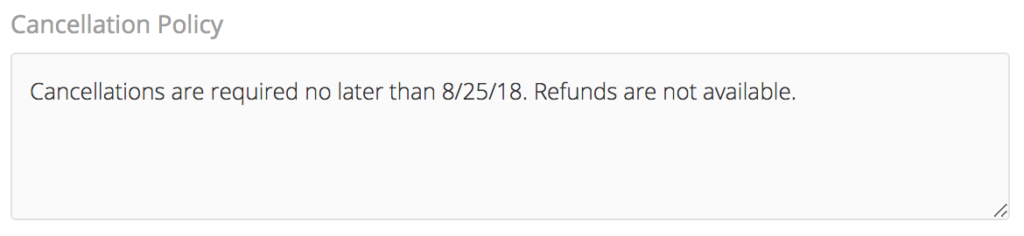
Branding Your Event
Branding is available to customize the look and feel of your form. You can add an image, headline, and description of your event. Each of these fields will be viewable to registrants who access your form.
Adding An Image
To add an image, you can upload an image from your computer or choose one that has already been uploaded to your library. Simply click “Upload” or “Library,” and select the image you want to use. From there, confirm your selection. Once confirmed, the image will be placed on your event form and saved in your library if you uploaded it.
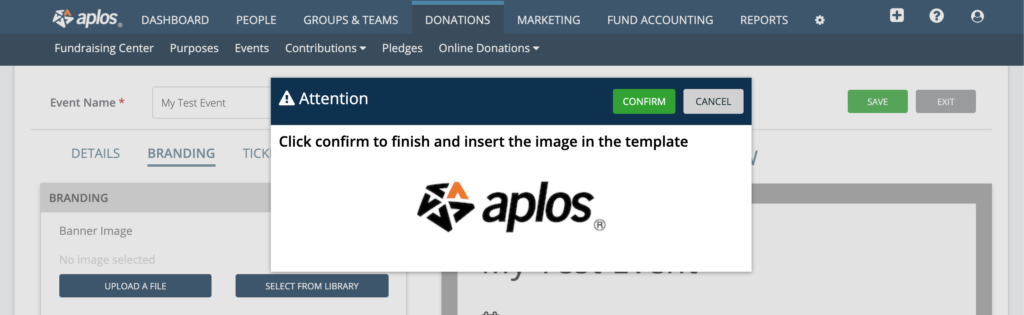
If you add an image, the ideal size is 600×250 pixels. Resizing this image cannot be done after uploading it within the form builder. If your image is pixelated or stretched, you will need to resize the image and upload it again.
Headline And Description
After selecting your image, give your event a headline. This headline will appear as the attention grabber of the form. Next, tell your registrants what they can expect at your event in the Detail Description field. This will be external on your form for visitors to see the important information.
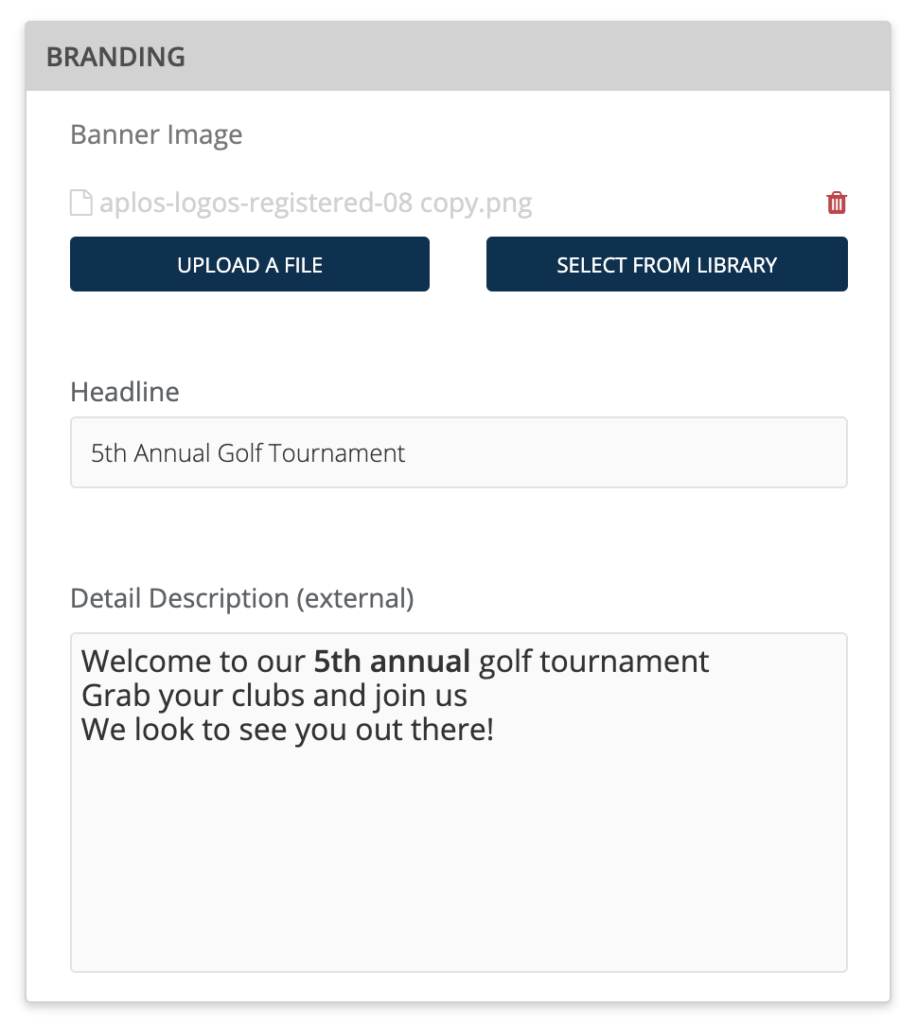
Social Media
If you’d like to build trust and branding, add the URL of your organization’s social media profiles so people can easily get back to your pages for more event details.
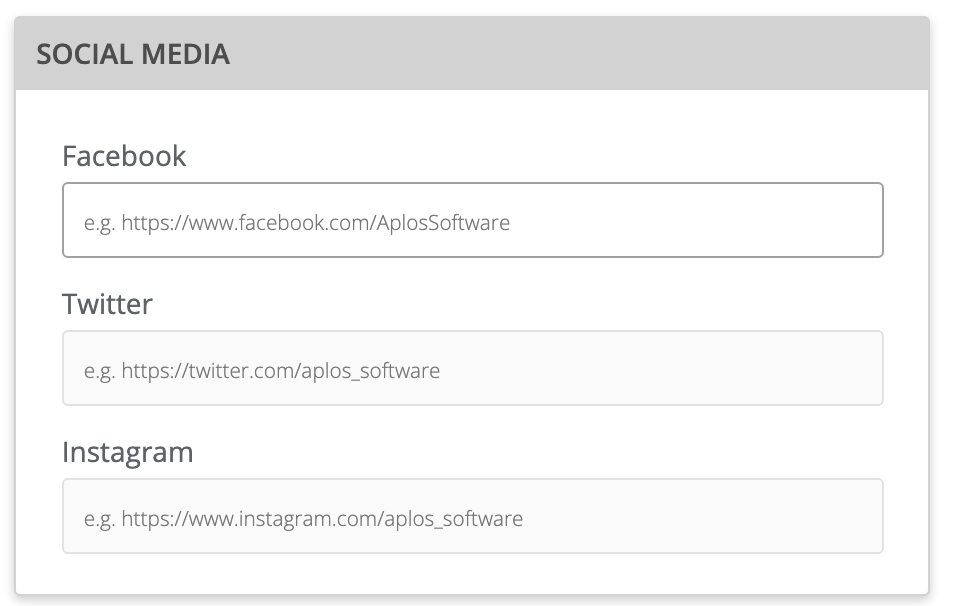
Creating Tickets
There are two ticket types: a paid ticket that costs a set amount and a free ticket that costs nothing.
Standard Event Registration allows you to select a single ticket type for each event registration form. You can upgrade to Advanced Event Registration to create multiple tickets at different prices by selecting “Upgrade Now.”
To start, determine your ticket type. If it is a free ticket, click the pencil icon under “Actions” to create your ticket. If it is a paid ticket, click the red trash can icon to delete the test ticket and select “Add Ticket.”
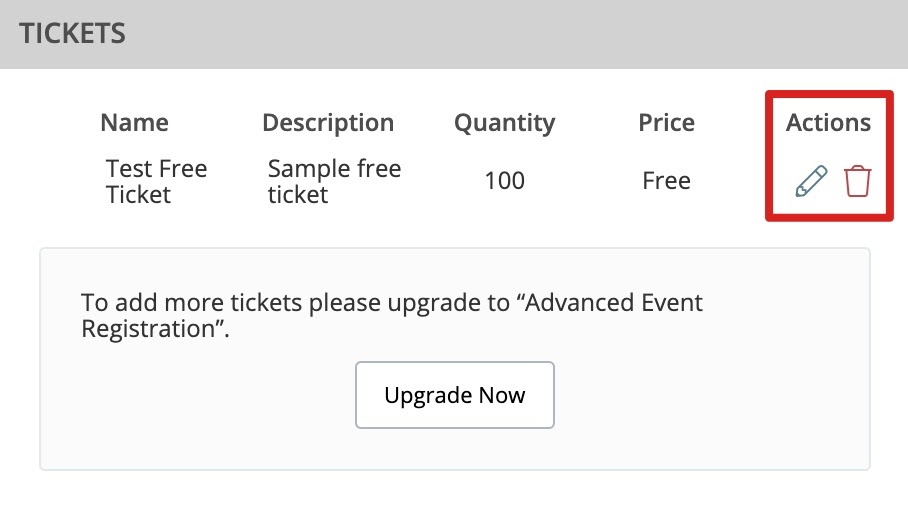
Free Ticket Quantity, Seats, And Sale Dates
To start creating a free ticket, assign a Ticket Name and Ticket Description. Both will be visible to registrants. The Quantity field refers to how many tickets of that type are available for purchase. The Seats Included Per Ticket field refers to how many individuals can gain entry per ticket.
For example, if you’re creating an event for a golf fundraiser, and you want to sell a ticket for a foursome, you might have 50 tickets available to sell, but each ticket purchased is for a group of four. In this case, your quantity will be 50, but your seat count will be four. Alternatively, if you’d like one ticket to allow entry for one person, you will enter the number of tickets available in the Quantity field, and the seat count will be one.
Your Start Date and Start Time and End Date and End Time refer to the period of time people are able to register for these tickets.
Display Remaining: The Display Remaining setting is for the specific ticket you are creating. It will display the remaining tickets available for that specific ticket when a registrant visits your form.
Collect Information Per Seat: The option to collect information per seat allows you to collect information about each attendee. This option is used for tickets with more than one seat.
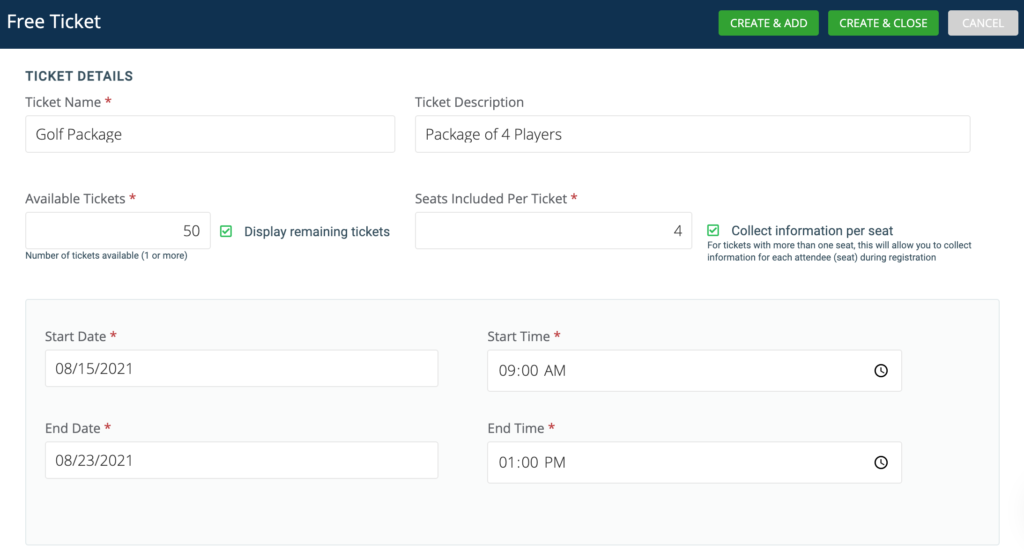
Set Attendee Required Fields
Next, you can add fields to your form for your registrants to complete. You can make those optional or required. Below “Attendee Info” you’ll see a list of fields. Click the checkboxes to add them, and they will move to the Current Custom Fields section. From there, you can decide whether or not to make that custom field a requirement before checking out. If you need to collect additional fields that are not available you can upgrade to Advanced Event Registration to create Custom Event Fields. For more information on how to upgrade check out our Advanced Event Resource.
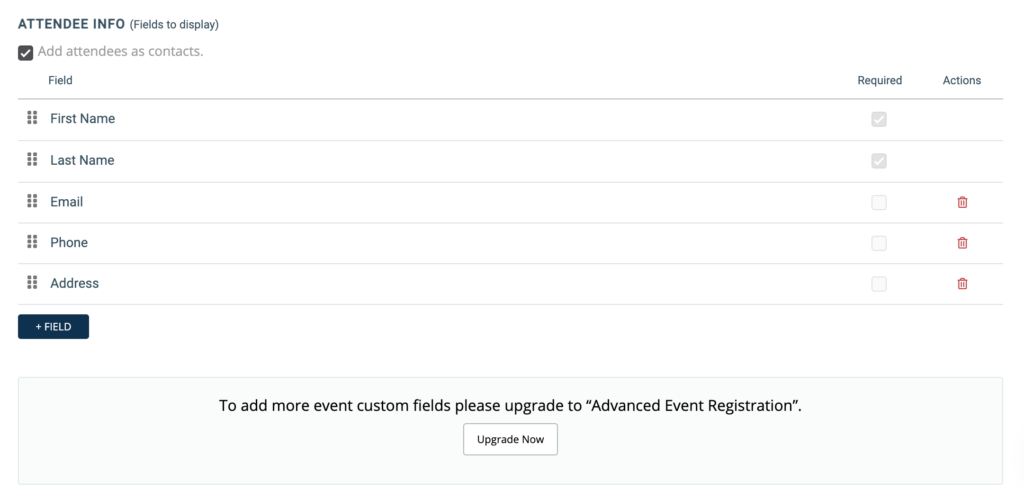
Add Attendees As Contacts
If you wish to create contacts for any additional attendees you can checkmark the option “Add attendees as contacts.” When the option to create contacts from the attendees is checked, the fields First Name and Last Name are required.
When registering we attempt to prevent duplicate contact creating by following these rules:
- If the registrant information matches an attendee only one contact is created
- If multiple attendees have the same first name and last name but no email multiple contacts are created
- If multiple attendees have the same first name, last name, and emails then only one contact is created.

Paid Tickets Seats And Dates
To sell tickets, you must create an AplosPay account first. If you have not done that yet, check out our AplosPay Setup Guide.
For paid tickets, you have the same options as free tickets, but you will also have additional fields for Purchase Limit and Select a Purpose, and ticket details, such as Start Date and Start Time, End Date and End Time, Price of Ticket, and Fair Market Value.
Max Number Of Tickets Purchasable: This is the maximum number of tickets that can be purchased.
Select A Purpose: The purpose is used to track any ticket sales as contributions. Each purpose can also be tied to a specific income account and fund in your accounting. When a ticket is sold, the funds are automatically tracked in Aplos based on the selected purpose. To learn more about purposes and how to create them, check out our resource on purposes in Aplos.
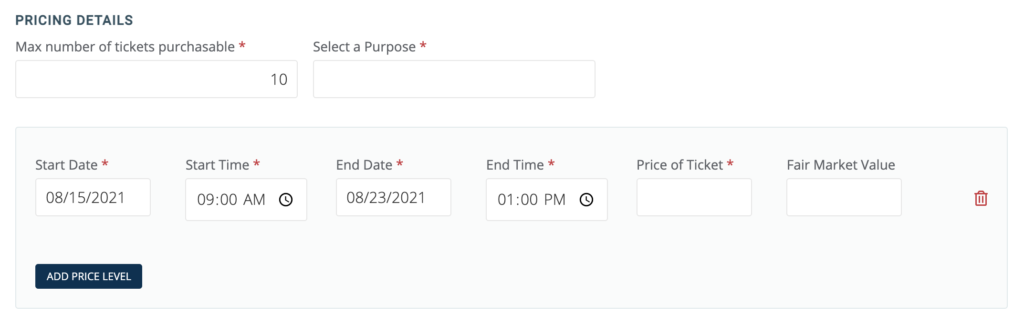
Fair Market Value: The amount that you put in the Fair Market Value field will be the amount of the ticket price that is non-deductible for taxes. For example, if you have a ticket price of $75, but you’re providing a meal to the attendee, and your cost for that meal is $25, then the remaining $50 of the registration would be considered a donation from the attendee. This amount will show on their contribution statement.
Creating Early Bird Pricing
By selecting “Add a Price,” you can add a price option to automatically change the price of a ticket for certain date and time ranges. This is commonly used for early-bird discounts on tickets.
Receiving Payments
You’ll have the option to set up different payment options for people who are registering for your event. You can allow ACH (bank withdrawals) or credit card/debit card payments.
Paying Transaction Fee Option
If registrants pay online, there is an option to allow them to cover the cost of their transaction fees.
Complete Without Payment
You will also have the option to allow registrants to pay later by check or cash. People who select this option will show a balance due on the registration report until the balance is paid. You can also send an email to collect their payment online.
Add Donation
Invite registrants to donate during their checkout. To enable this feature, Click “Add donation” and select the purpose for the donation.
Note: Added donations will be a separate payment transaction from the event registration payment. The donor will also receive a separate email and receipt.
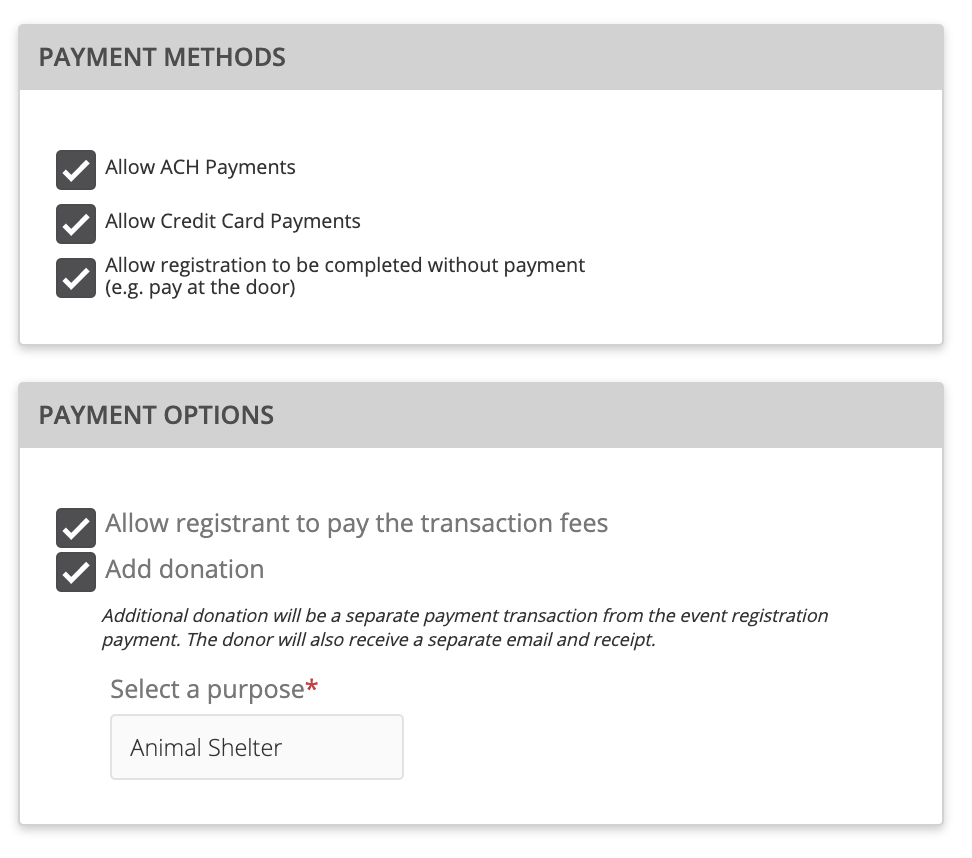
Pay A Deposit:
If you have Advanced Events enabled in your subscription, you can allow registrants to pay a deposit during their checkout. Select either a percentage of the registration or a fixed amount. You will be able to view payment information and track any outstanding balances when managing your registrants.
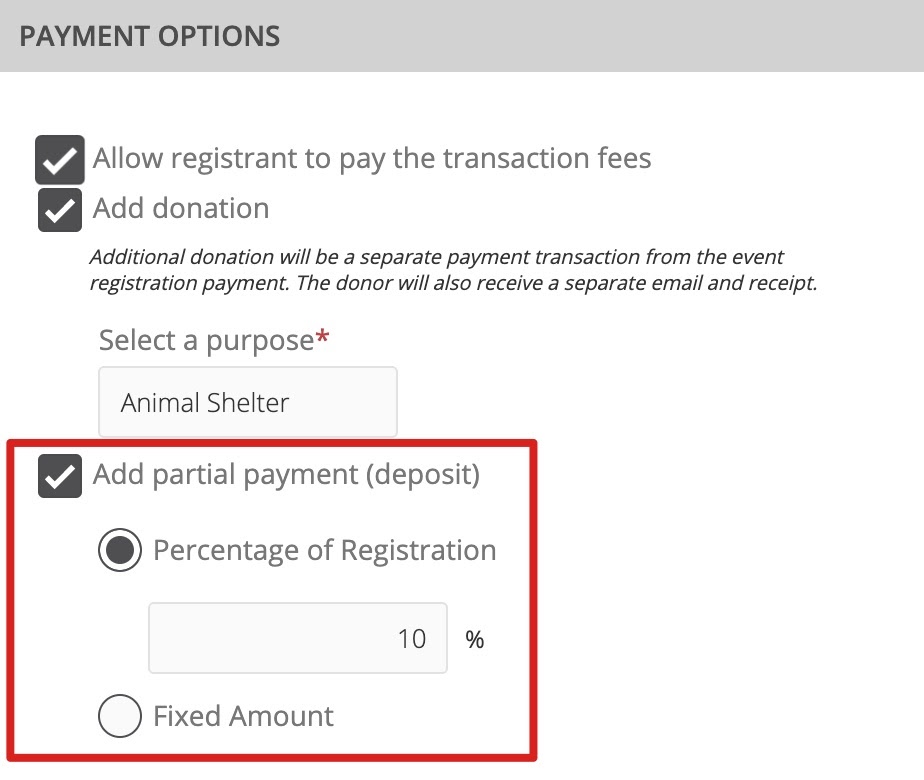
Publishing And Sharing Events
Publishing Your Registration Form
When your event is ready, you can preview it, publish it, save it, or exit. Locate the four options to the right of the event editor page and select your preferred choice. Each selection is described below.
Preview: Previewing allows you to see the last saved version of your form.
Publish: Clicking “Publish” will update your form and make it available to the public on a webpage.
Save: Clicking “Save” will save your work without updating your published form.
Exit: Exiting will leave your form without saving changes.

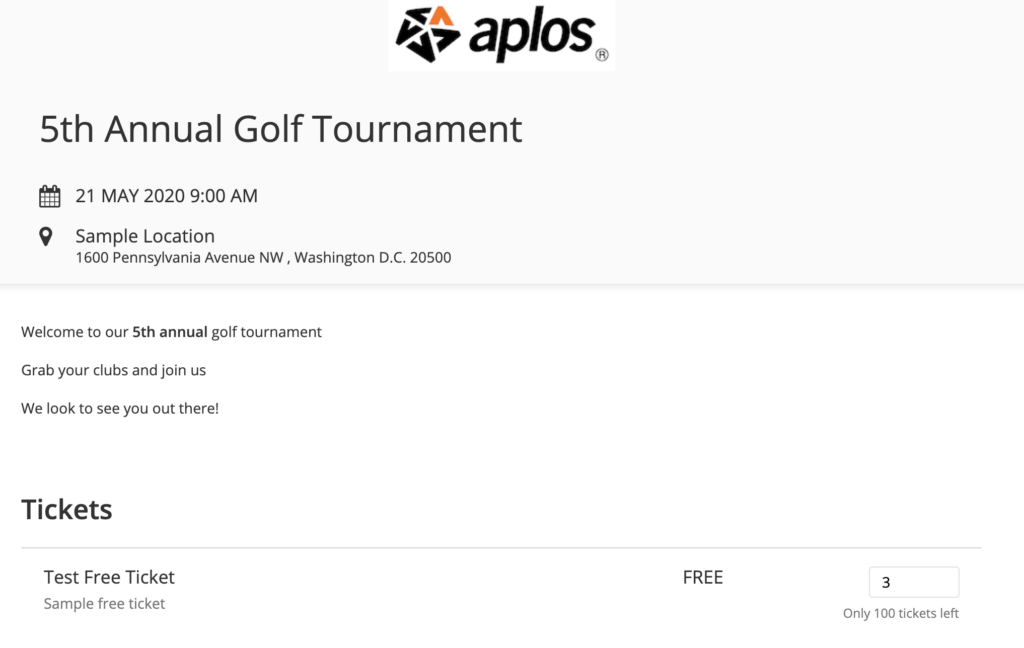
Once published, you will only see the tickets that are available to purchase based on the dates you have selected. If you have a ticket option that is only available for a certain period of time, and that time has lapsed or hasn’t arrived yet, then that ticket option will not show on the registration form.
If you need to unpublish your form for any reason, you will have that option if your form was published. This will make the form URL inactive. To unpublish your form, navigate to the Events page in Aplos, locate the preferred event, and select it. This will bring you to the editing page where you will see four selections on the right side of your screen, one of them being “Unpublish.” Click “Unpublish” and the event will automatically be unpublished and saved.


