Can I manage PEX card balances in Aplos?
No, the prepaid card balances shown in Aplos are viewable on a read-only screen and will reflect the balances in PEX at the time of the last sync. You may also see a variance between the Aplos screen and your actual card balances based on the status of transactions being processed and the time of the last sync with PEX. Your PEX Admin console will provide your most up-to-date available balances. If you need to complete any fund transfer to your prepaid cards, you will create the transfer in PEX. Refer to PEX’s guide on how to fund from an admin site.
If I am already a PEX customer, can I take advantage of Aplos’ discounted rate for PEX cards?
If you are currently a PEX customer and would like to integrate PEX with Aplos, you can reach out to our team to get started migrating to the Aplos plan. For more information on new pricing, check out our resource on the Visa Prepaid Cards Plan.
What is the difference between Aplos tags and PEX tags?
Aplos tags are native to Aplos Software. Aplos tags allow you to further categorize your transactions to see more detailed information on your reports in Aplos. PEX tags are utilized in the Aplos + PEX integration to accurately map your funds, accounts, and Aplos tags. When categorizing your PEX transaction, you can use a PEX tag to the correlating Aplos fund, account, and/or tag.
How can I make sure all transactions in PEX have been synced with Aplos?
You can generate a PEX statement report for all cards from inside the PEX Admin console to compare the transactions to your Aplos entries. Since your PEX account is essentially a bank account, it is also possible to perform a bank reconciliation on your PEX account to help keep your Aplos account in balance and ensure all transactions have been correctly entered.
How can I edit transactions in Aplos that were synced?
Once you have synced a transaction from PEX into Aplos, it is possible to edit the transaction in Aplos, including payee, amount, note, date, account, fund, and tags. If those are changed in Aplos, they will not be automatically changed in your PEX account. If you wish to change the transaction in both systems, you must delete the Aplos entry, edit the transaction in PEX, and then resync.
How To Update And Resync Transactions
If a transaction needs to be updated in both PEX and Aplos, you must delete the transaction in Aplos prior to editing it in PEX and resyncing with Aplos.
Step 1: Delete The Transaction In Aplos
First, delete the transaction located in Aplos. This will allow for the connector to resync the transaction with the new update. Log in to Aplos and locate the Account Register. To do so, go to Fund Accounting > Transactions > Registers. From the top of the register, you can select the account register holding the PEX transactions you wish to view.
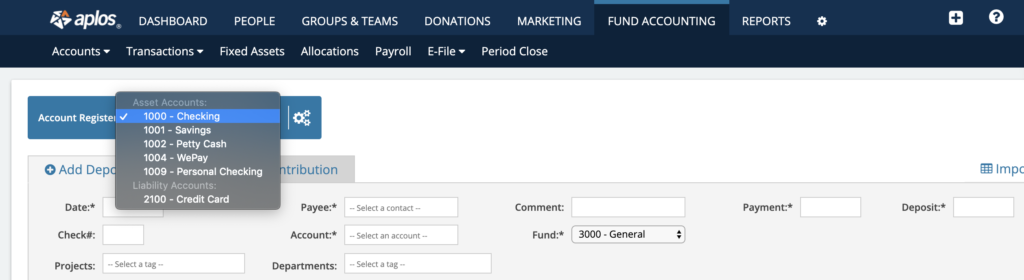
Next, delete the transaction from the Register. You can do this by clicking on the trashcan icon on the far right of the transaction.
You can also choose the transaction, click the “more” icon in the upper right corner, and select delete.
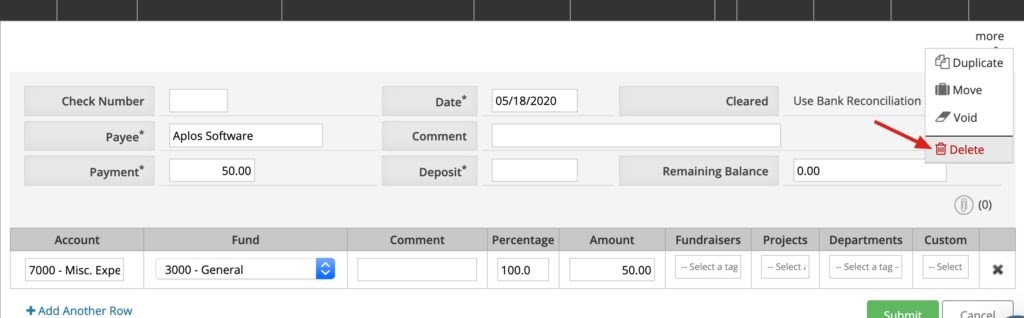
Step 2: Delete The Sync Note In PEX
Next, you will need to delete the Sync note that is attached to the transaction in PEX. Navigate to PEX and log in to dashboard.pexcard.com. Once logged in, click the Cards tab on the left navigation menu. Locate the name of the cardholder and click on it.
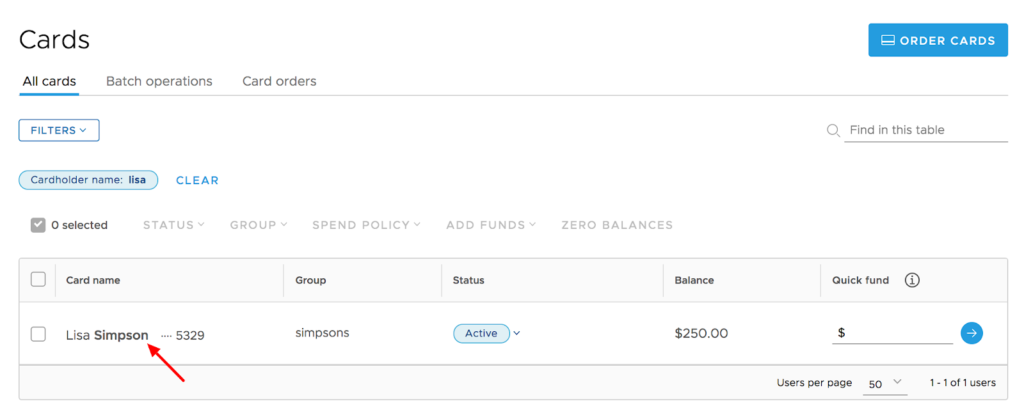
In the transaction list, click on the transaction containing the attached note you wish to delete.
Click the “X” on the bottom right corner of the transaction. When clicked, it will ask you to confirm the action. Click “Delete Note” to remove it.
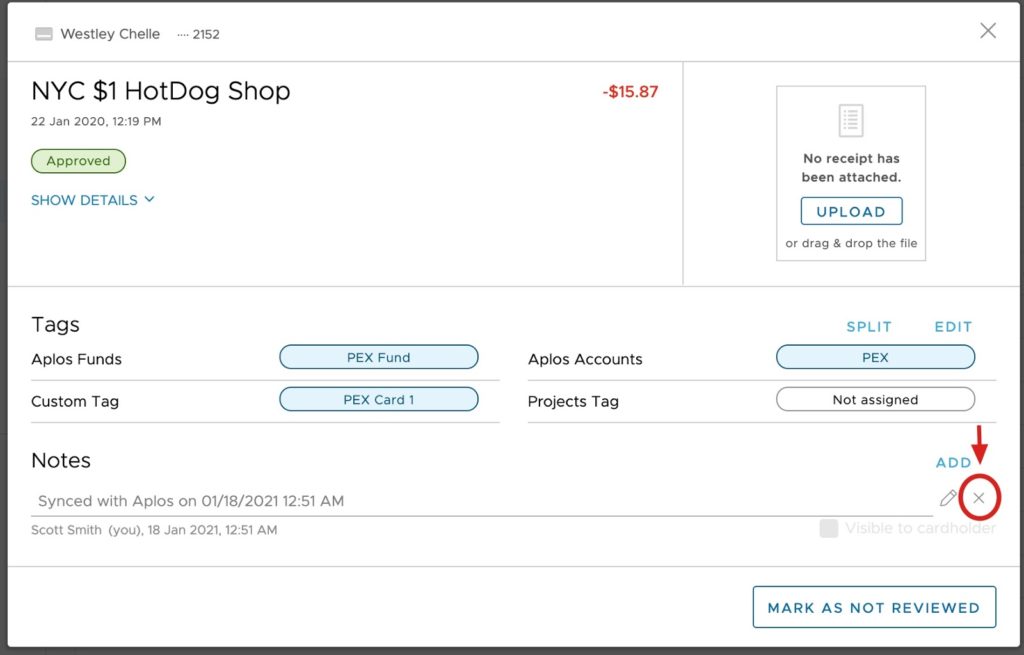
Step 3: Update Your Transaction In PEX
When updating a transaction, ensure that you meet the following requirements in PEX to successfully sync the transaction to your Aplos Account:
- Each transaction has a PEX tag that is mapped to an Aplos fund.
- Each transaction has a PEX tag that is mapped to an Aplos account.
- If you have a required tag in Aplos, each transaction must have a PEX tag that is mapped to a required Aplos tag.
If desired, you have the option to split a transaction in PEX, which will import a split transaction to Aplos. For more information about splitting tags, see the PEX resource for splitting tags.
To begin updating your transaction, click “Edit” to update your PEX tags. After selecting the appropriate fund, account, and tag (optional), click “Save” and either “Approve” or “Reject.” An approval is required for syncing transactions if that option was selected in the initial configuration.
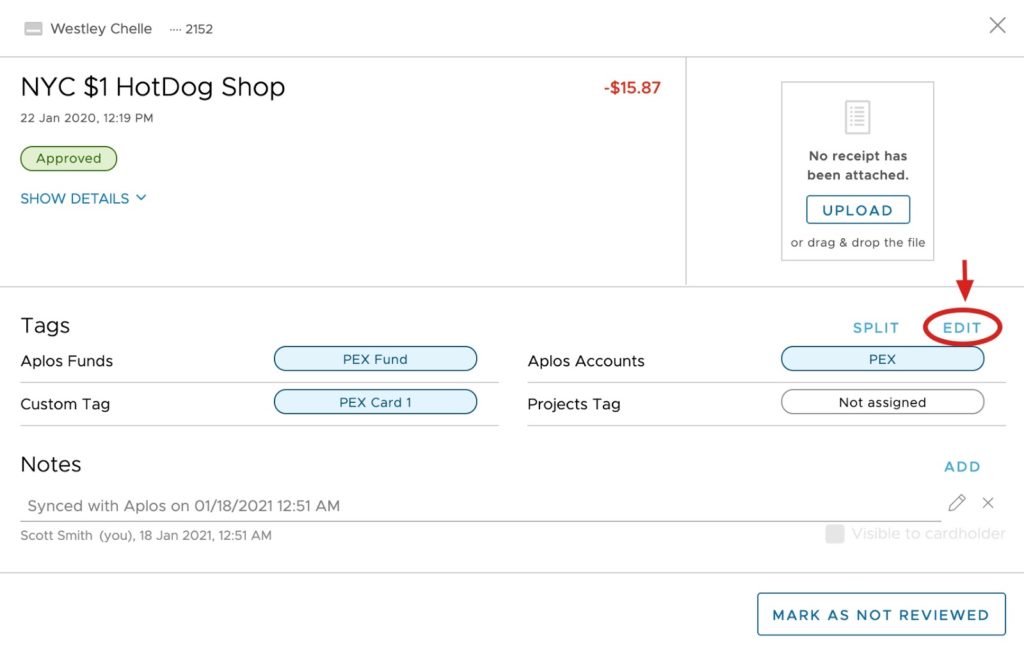
Step 4: Resyncing Transactions To Aplos
The PEX Connector will automatically sync your accounts, funds, tags, and transactions with Aplos every 24 hours. If you wish to sync immediately, you can open the PEX Connecter by clicking “Apps” on the left side of your PEX menu. Next, locate the installed app PEX Connector for Aplos and click “Launch.” Finally, go to Sync History and then click the Sync Now button to trigger an immediate sync.
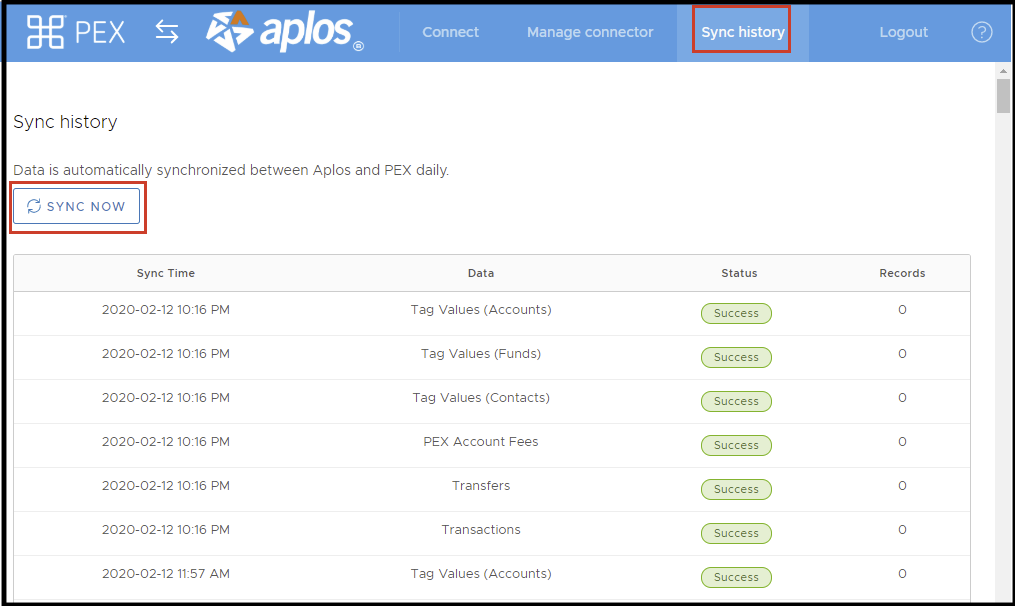
Click “Sync History” to view details and confirm that your account is syncing as expected.

