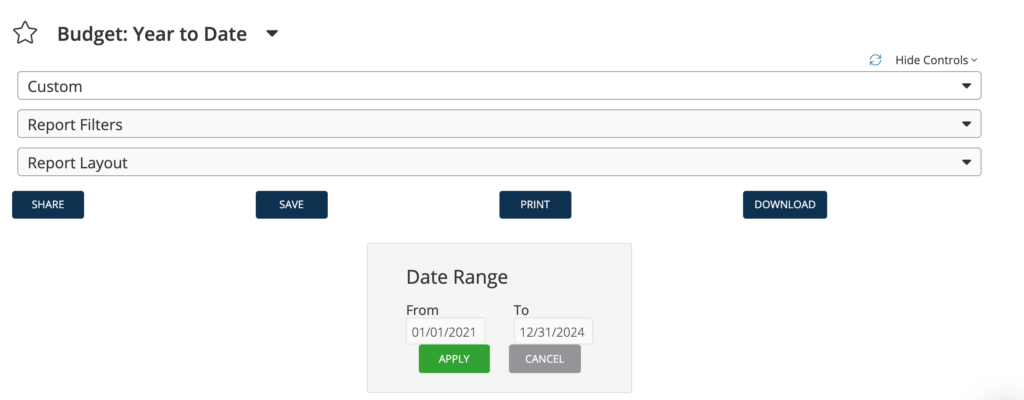In Aplos, you can create and track your annual budget for your income and expense accounts, and create Budget to Actual financial reports. The most common form of budgeting is creating an organizational budget for each of your income and expense accounts.
If you have Advanced Budgeting as part of your subscription, you also have the ability to create other budget types, including an organizational budget by fund, a budget by tag, or a dimensional budget that uses a combination of accounts, funds, and tags.
Here is a breakdown of the different budget types:
- Budget By Fund: This is an organizational budget that gives you the ability to budget by each fund using the same income and expense accounts.
- Budget By Tag: This budget is for specific tag types. It will be broken out across the tags within the type you select, and it is independent of the organization’s budget.
- Dimensional Budget: A dimensional budget is an organizational budget that allows you to allocate your budget across a combination of accounts, funds, and tags to offer powerful insight into your budget across your entire organization.
Creating Your Budget
Select Budget Year
To create a new budget, navigate to the menu and select Fund Accounting > Accounts > Budgeting. From this page, you will click the green plus (+) icon to create a new budget. Then enter your budget year. If your budget will span multiple years, enter the year your budget will start. You can edit your budget to allow for multiple years after it is created.
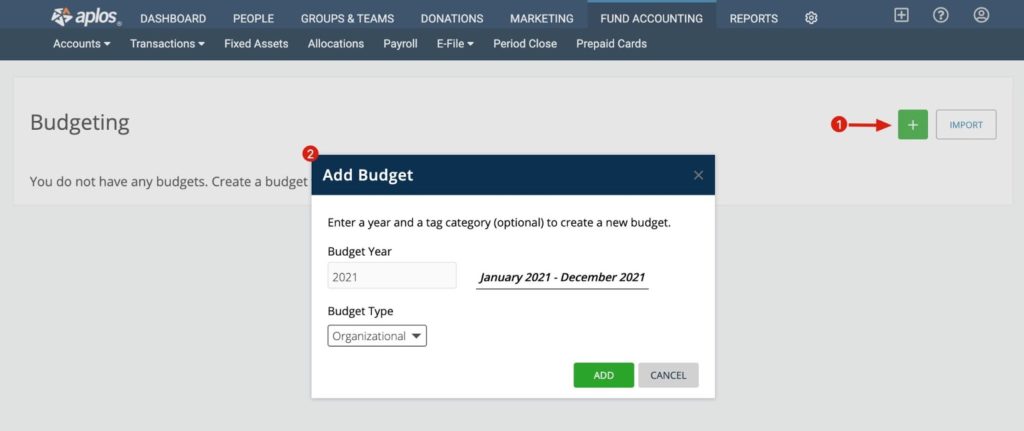
Select Budget Type
Organizational Budget
This is your organization-wide budget that utilizes the income and expense accounts. This type of budget is included in Core Platform. If you are using standard budgeting, your budget type will automatically be selected as an organizational budget and you will not see a dropdown menu.
If you have Advanced Budgeting, you can also break out this organizational budget across funds and tags.
Budget By Tag Layer
If you have Advanced Budgeting, you will also see your activated Tag Layers as available budget types in your dropdown menu to create a granular budget for a tag. For more information about creating accounting tags, see the guide for how to create tags.
For more information about how to create a budget using the Advanced Budgeting types, see the following resources:
Once you have selected your year and budget type, select “Add” to create your budget.
Set Budgets For Income And Expenses
Once you’ve chosen a budget year and type, the next screen will give you a list of all income and expense accounts, which will be your budget line items. The software will automatically save your progress as you enter your budget information. The trashcan icon to the right will clear the budget amount for that line. It is not required to enter an amount for each account listed, but all accounts are available if you want to set a budget for each one.
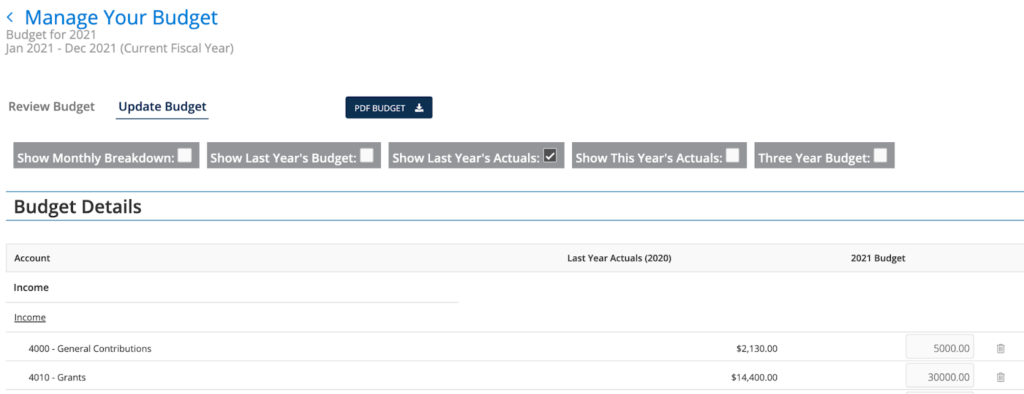
Edit Monthly Budget Amounts
Entering an amount for each account will split that amount evenly over 12 months. If you’d like to split the amount differently per month, check the box for “Show Monthly Breakdown” at the top of the Budgeting page. This will add a column for each month so you can customize the split.
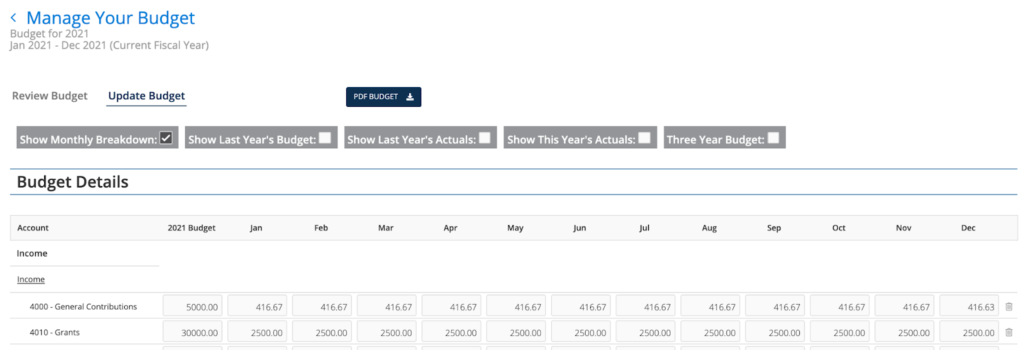
Creating Multi-Year Budgets
Your new budget will default to your fiscal year. However, if you have a program, fund, project, or something else that will span past a 12-month period, you can expand the period of your budget up to three years.
For example, if you have a program that will last from January, 2019 to December, 2020, which is 24 months, you will start by entering 2019’s budget on the Budgeting screen. At the top of the screen, you will see a checkbox that says “Three Year Budget.” Check the box to view fields for 2020 and 2021. You can now enter the budgeted values for each income and expense account by year.
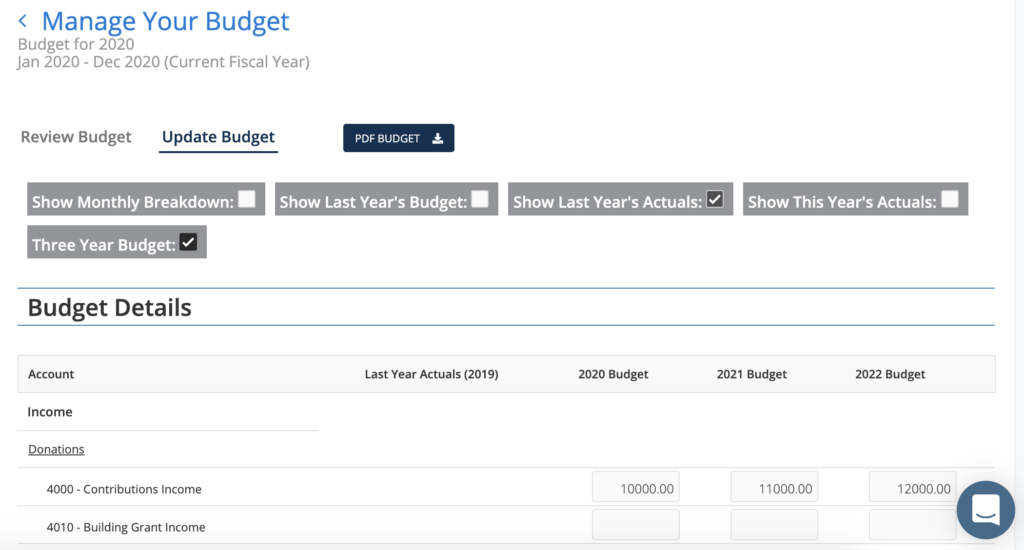
Manage Your Budgets
The Budgeting screen will show you each of the budgets you have created, the date range of the budget, the budget type, and a brief recap of the income, expense, and net income.
How To Show Or Hide A Budget From Budget Reports
From the main Budgeting screen, you can select which budgets you want to be visible in the Reports section so they can be used in Budget to Actual reports. To hide a particular budget from your reports, uncheck the box in the Show in Reports column.
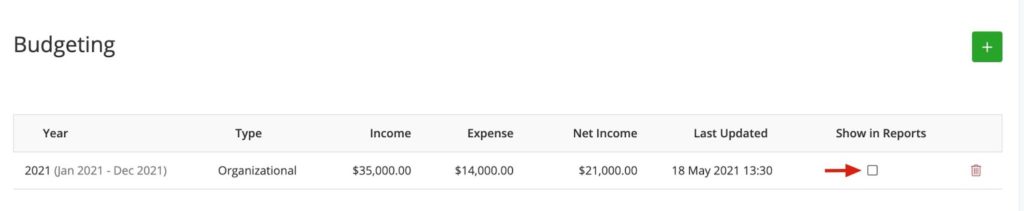
How To Delete A Budget
If you wish to delete a budget you no longer need, click the red trash icon to the right of the budget on the main Budgeting screen. Then select “Delete This Budget.” Note, if you delete a budget, this action cannot be undone.
How To Edit, Print, Or Export A Budget
If you wish to update, export, or print a budget, navigate to the Budgeting screen and select any budget by clicking on the budget row. This will open the budget. From here, you can review the budget details or update your budget to make changes. Any changes you make are updated automatically. You may also click “Export Budget” to download your budget as an Excel file or select “PDF Budget” to download a PDF copy of your budget.
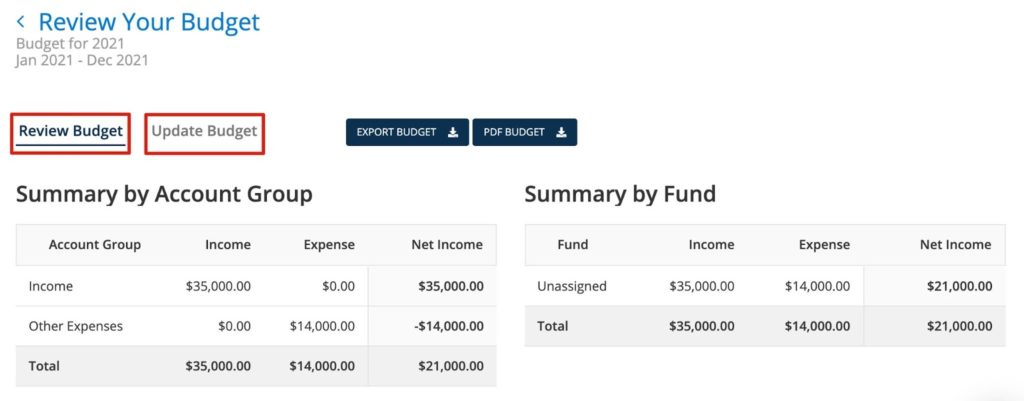
Budget To Actual Financial Reports
On the Reports page, you can choose the Budget to Actual and Comparative Budget to Actual reports. If you have Advanced Budgeting enabled, each tag will have its own budget report.
You can share your budget reports by email, or you can download your report as an Excel file or PDF. Also, if you have certain filters or layout selections you wish to keep, you can save a report and locate it under the Saved Reports section on the Reports page.
Budget To Actual Calculations
When running each report, you can use the Report Layout menu to adjust the information included.
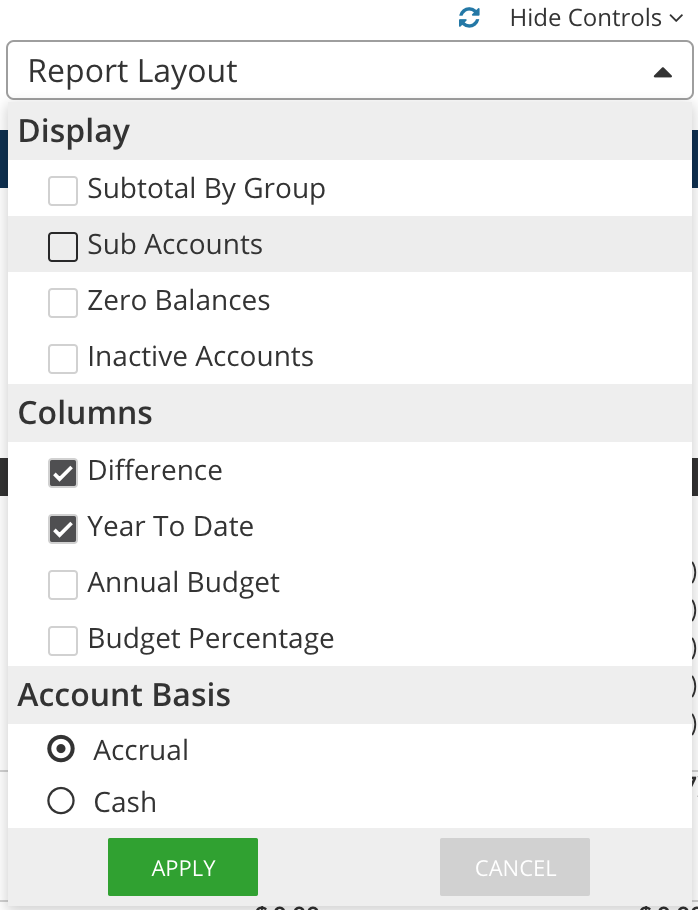
Calculations for each column are as follows:
Actual: Actual refers to any income or expenses that you have recorded in the software within the date range selected on the report.
Year To Date: This is the projected amount that should have been used within the date range selected. It is the amount you’ve projected to spend according to your date range. For example, if you’ve budgeted $100 per month for one of your accounts, and you’re running your budget report for 1/1/21-5/31/21, you’ll have completed 4 months, which means this budget amount will be $400.
Difference: The difference is calculated by subtracting the overall budget from the year-to-date budget.
Budget Percentage: The budget percentage is your actual income and expenses divided by the year-to-date budget.
Annual Budget: This is the overall budget amount set within the budget module.
Reviewing Multi-Year Budget To Actual Reports
To run a report that shows the budget and actuals over multiple budget years, you must create your budget to span multiple years using the “Three Year Budget” option and set budget amounts. Then go to the Reports section, click the Budget to Actual report, and change the date range to “Custom.” Enter the beginning and ending dates you need. Then click “Apply” and the data will refresh. You should now see the actual and budget totals for multiple fiscal years factored into one report.